モニターによっては通常のボタン操作で簡単に「使用時間」を確認できるものもありますが、現在使っている DELL のモニター (4機種5枚) にはどこを探してもそういった項目が見当たらない。。。
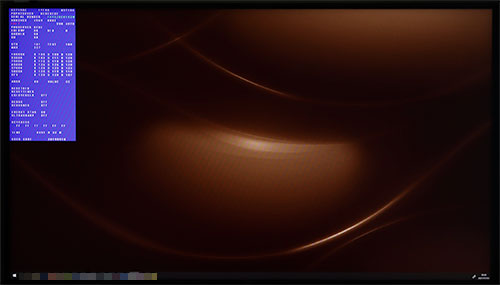
ファクトリーモード中
いつもどおりにネット検索してみたところ、「通常とは異なるボタン操作でファクトリーモードを起動して確認する」というところまではわかったのですが、難解なボタン操作に関してはイマイチわからなかったのでダメ元でチャレンジしてみました (暇つぶしともいう^^;)
以下、ご自身で実行する際は自己責任で! まぁ、壊れることはないと思いますが(笑)
試した機種
U2717D 27インチ
U2719DC 27インチ
U3219Q 31.5インチ
U4320Q 42.5インチ
手順
- 普通にパソコンを起動します。試そうとしているモニター上でこの記事が読めていれば OK です。
- モニターの電源のみ落とします。
モニター電源 OFF -
向かって左側 2 つのボタン(赤丸) を同時押しした状態のまま、電源ボタンを押します。
電源ボタンを押した指は電源 ON になったらすぐに離しても大丈夫です。その後、左 2 つのボタンを同時押ししていた指も離して大丈夫です。
画像はU2719DC
- 通常、DELL のモニター電源 ON の場合、電源ボタンランプは「点灯」となりますが、上記の起動方法で起動させると (ファクトリーモードで起動させると) 「点滅」になるので確認してみてください。「点灯」になっている場合は通常起動になってしまっているのでやり直しです。
-
モニターは普通に使える状態になっています。次に一番左のボタンだけ押します。

-
そうするとモニター左上角にいろいろな調整を行うメニューが表示されます。
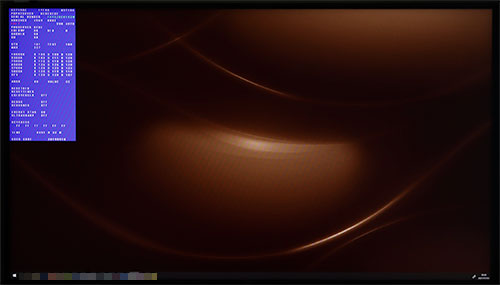
その中にある「TIME」という項目が「使用時間」です。
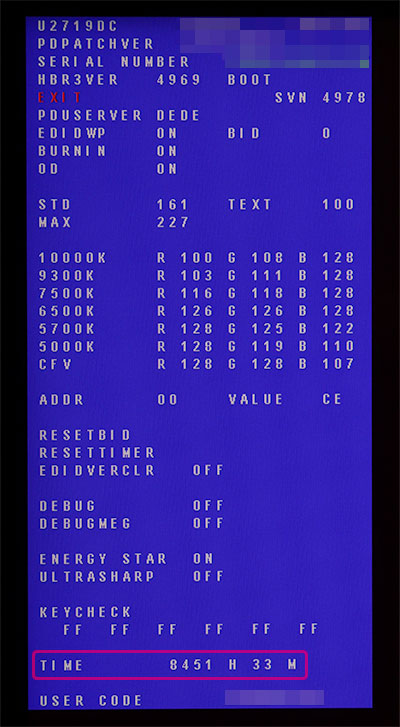
赤い文字になっている EXIT(出口) というところが、現在いる項目です。左側 2 つのボタンを使って項目選択が上下に移動し、各種調整を行うことができるようです。
- 「使用時間」が確認出来たら長居は無用なのでサッサとモニター電源 OFF にしてファクトリーモード離脱、再度電源 ON で通常起動、仕事に復帰しましょうw
- なお、U2717D、U2719DC、U3219Q の 3 機種は上記の手順で確認できましたが、U4320Q は一番左のボタンと左から 3 番目のボタンを同時押しして電源 ON という変則ボタン押しでした。機種によって違いはあるものの、同じようなやり方でファクトリーモードを起動できるような感じでした。
[themify_box style="light-yellow announcement rounded shadow"]2023.12.6 追記:
点滅しない機種もありました (Dell S2721DS)

2024.3.13 追記:
ジョイスティックコントロール搭載機種もやり方がわかりました (DELL P3222QE)

[/themify_box]
各モデルのスクリーン
[themify_col grid="2-1 first"]
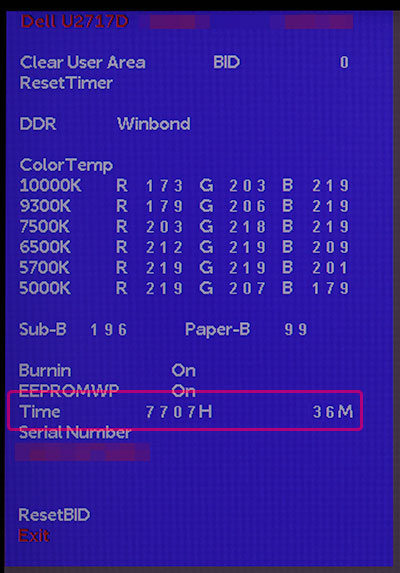
U2717D
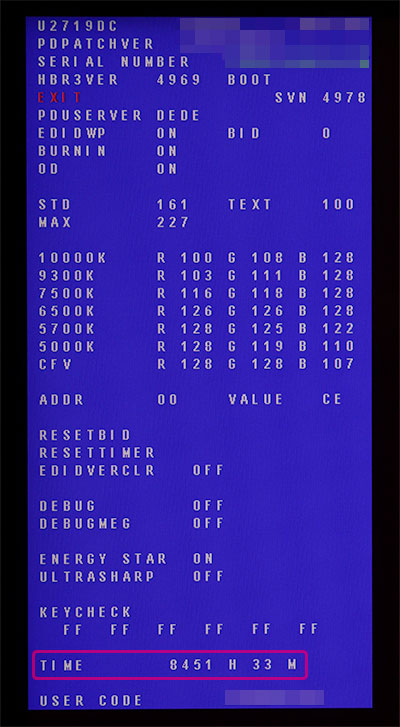
U2719DC
[themify_col grid="2-1 first"]
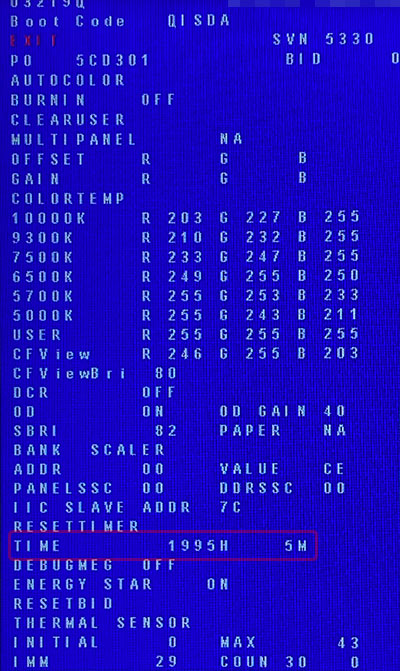
U3219Q
蛇足ですが、モニターの使用時間確認が必要と思われるシーン
中古として「買うとき」「売るとき」、これでしょう
「美品、使用時間少なめ」。。。調べたら2万時間超なんてことがあるかもしれません
見事にダマされたーなんてことにならんように
逆に「使用時間少なめ」をアピールすれば多少は高く売れるかも、、、、売れないかも
ブログ更新、チョーと滞っていますが走ってはいます、月間平均 250km (笑)
下関海響マラソンに当選したので参加予定です。
そのあたり、近いうちにアップしようと思います(予定)
お読みいただきありがとうございました。

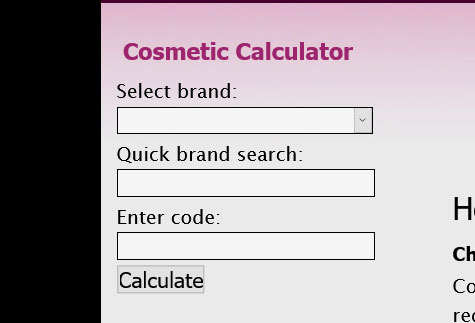

コメント
こんばんは。
ラパンの電池交換の記事を見させていただきました。ありがとうございました
外車のキーレスの画像見ました。
LR44などのボタン電池画像代用できそうなのでコメントさせていただきました。
3年近く前の記事への返事?返信なので、もうご存知であれば申し訳ありません。
はじめまして。
申し訳ありませんが、「代用できそう」の意味がどういうことなのかよくわかりません。
仮に「転用」ということでしたら、転用は基本的には禁止とさせていただいています。