[box style="light-yellow announcement rounded shadow"]2014.2.20 追記:
Garmin Express Fit は Garmin Express に統合されました。
» Garmin Forerunner 620 浅いレビュー(16) Garmin Express FitはGarmin Expressに統合された?
» 続・Garmin Express FitはGarmin Expressに統合された?
» ANT Agent、Garmin Express Fit、Garmin Communicatorプラグインはもういらない
Garmin Express での Wi-Fi 設定手順もほぼ一緒ですが、ソフトの UI がまったく違うので参考程度にお読みください。
2014.5.16 追記:
こちらが参考になるかもです。
» GARMIN FA620J、220JがBluetoothでiPhoneに接続できないとお悩みのあなたへ!〜ガーミンコネクトモバイル接続方法〜[/box]
Wi-Fi 利用によるログのアップロードはアクティビティーを Save した時に Garmin Expess Fit で設定した Wi-Fi アクセスポイント圏内に FR620 があると自動で開始されます。圏外の場合は保留状態となるようで圏内に入った時に本体右下にある CONNECT ボタンを押すとアップロードが開始されます。
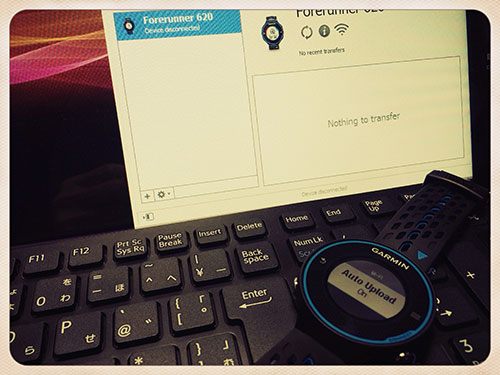
Garmin Expess Fitのセットアップ完了
たとえば自宅の Wi-Fi をアクセスポイントに設定したとして、ランニングを終え自宅の Wi-Fi とつながるところで Save すると自動でアップロードが始まりますが、遠く離れたところで Save した場合、自宅の Wi-Fi が拾えるところまで来ないと当たり前ですがアップロードできません。その際は CONNECT ボタンを押す必要があるようです。
なお、従来の (610 の) USB ANT Stick によるアップロードとは異なりますのでパソコンが起動している必要はありません。
Garmin Expess Fit のインストールと Wi-Fi アップロード設定の手順
ここで使用しているパソコンの OS は Windows 7 です。
-
Wi-Fi のセッティングを行うソフト Garmin Express Fit を Garmin のオフィシャルサイトからダウンロードします。
Garmin Connect 内にある以下のページからもダウンロード可能です。
-
ダウンロードした実行ファイル (この時点では ExpressFit_20.exe) をダブルクリックしてインストールを開始します。
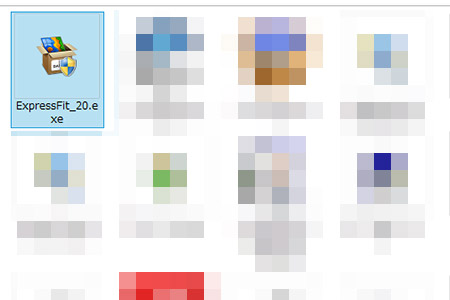
-
ウィザードのウィンドウが開くのでそれに従ってインストールを進めていきます。
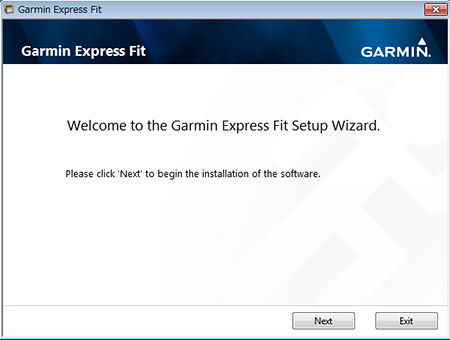
-
左下のチェックボックスにチェックを入れて (同意して) Next を押します。
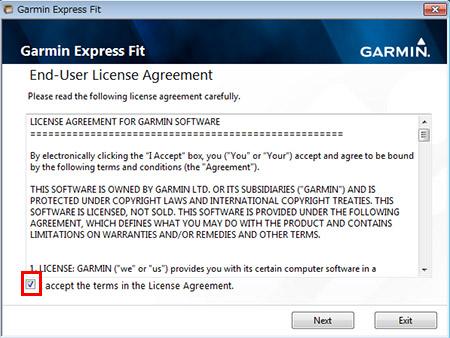
-
インストールが始まります。
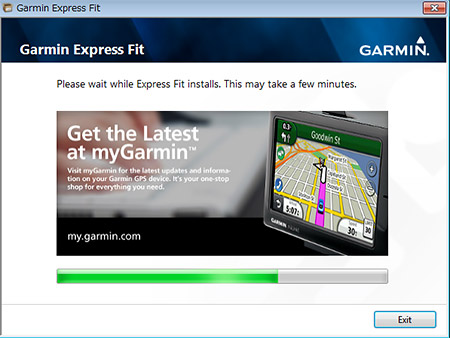
-
インストールが完了しました。このまま Exit を押せば Garmin Express Fit が起動します。あとで立ち上げる場合はチェックを外してください。
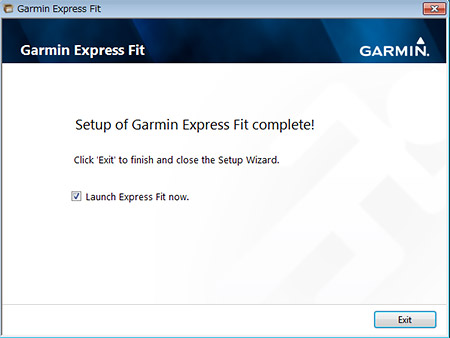
-
Windows の場合、タスクトレイに Garmin Express Fit のアイコンが表示されますので右クリックしてコンテキストメニューを表示させて一番上の Open Garmin Express Fit をクリックします。
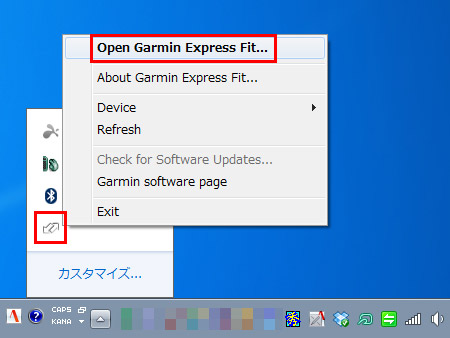
-
以下のような場所にウィンドウが開きます。
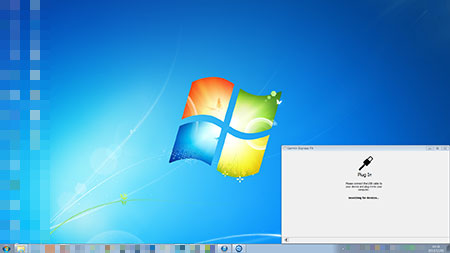
-
FR620 のパッケージに同梱されている USB ケーブル (充電ケーブル) に FR620 本体取り付けパソコンの USB ポートに接続します。
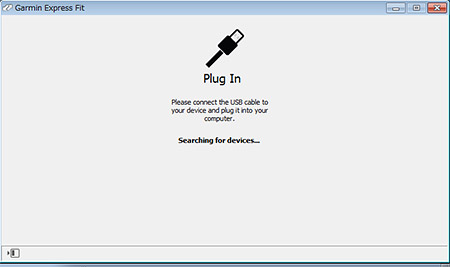
-
デバイス (FR620) が認識されるまで多少時間が掛かります。
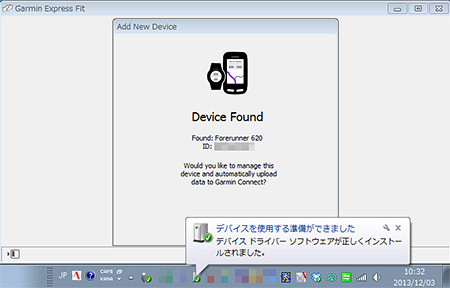
-
認識されましたので Yes を押して設定画面を開きます。
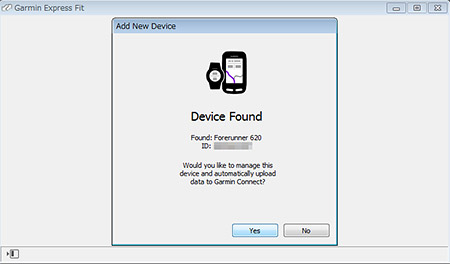
-
すでに Garmin Connect のアカウントを取得している場合は Username と Password を入力して OK を押します。アカウントがない場合は上部の「Create your free account at Garmin Connect」のリンクをクリックしてアカウントを取得しましょう。
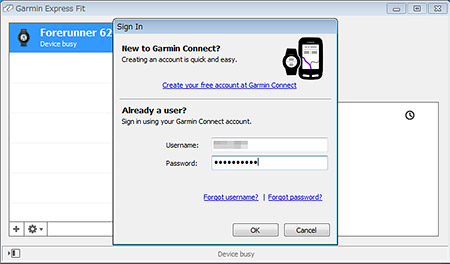
-
Username と Password が認証されるとアクセスポイントの設定に移ります。Yes を押します。
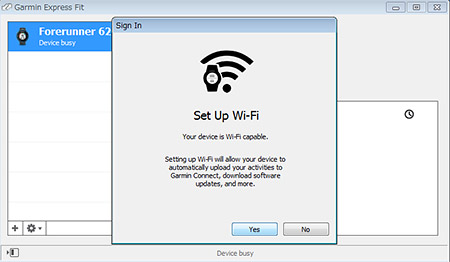
-
左下のギアアイコンをクリック → Manage Wireless Networks をクリックします。
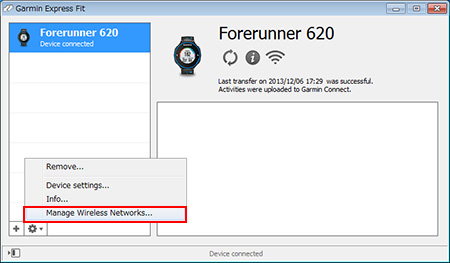
-
+ マークをクリックすると周辺に存在している Wi-Fi のアクセスポイントが表示されますのでご自身が管理しているアクセスポイント名をクリックします。ご自宅の周辺環境によっては隣家のアクセスポイントが多数表示されることがあるかもしれません。
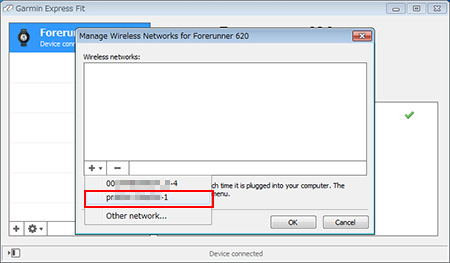
-
パスワードを入力して OK を押せば設定完了です。アクセスポイントは 3 つまで登録できるようです。
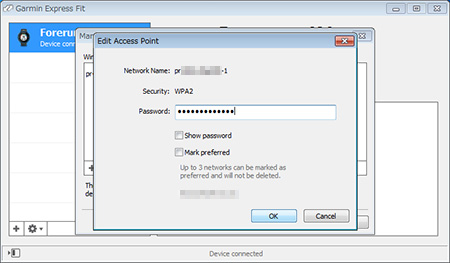
-
ログのアップロードに利用するアクセスポイントが FR620 に設定されました。
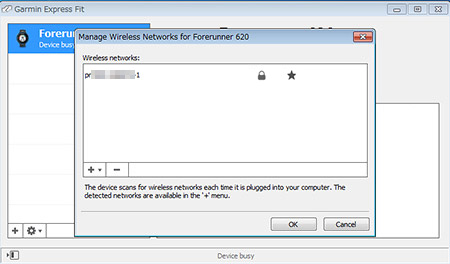
-
仮に表示されないアクセスポイントにつなげる場合は Other Network をクリックします。
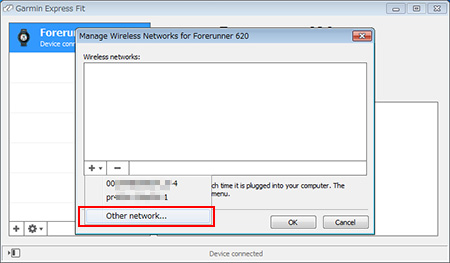
-
名前を入力して、セキュリティーの規格を選択、パスワードを入力後、OK を押します。
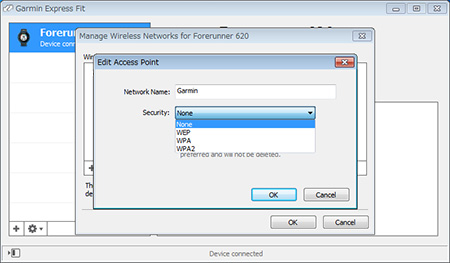
[box style="light-yellow announcement rounded shadow"]2014.2.19 追記:
名前が紛らわしいですが、同じように Wi-Fi 設定を行うことができる Garmin Express というソフトもあります。あわせてお読みください。
Garmin Forerunner 620 浅いレビュー(16) Garmin Express FitはGarmin Expressに統合された?
[/box]
Garmin Forerunner 620 の MAC アドレスを確認する方法
Wi-Fi アクセスポイントに MAC アドレスによるフィルタリングを設定している場合、FR620 本体の MAC アドレスが必要になってきます。
MAC アドレスはメニューの Setting → System → About → MAC Address で確認することができます。
動作確認
- Bluetooth を利用するスマホ経由の自動アップロードを無効にしておきます (スマホ本体の Bluetooth 接続を一時的に無効にする)
まだ Bluetooth の設定を行っていないのであればこの作業は必要ありません。 - FR620 を USB ケーブルから外したのち計測可能な状態 (GPSが拾えている状態) し、Start ボタンを押す → 数秒後 Stop ボタンを押す → しばらくして Save がタッチスクリーンに表示されるのでタップしてセーブします (アクティビティーを一回を行った状態にします)
620 では Lap ボタン長押しでセーブを行うのではなくタッチスクリーンに Save と表示されてそこをタップしてセーブする仕様になりました。 -
数秒後、FR620 が Wi-Fi のアクセスポイントを探し始めディスプレイ上部に Wi-Fi アイコンが表示されます。
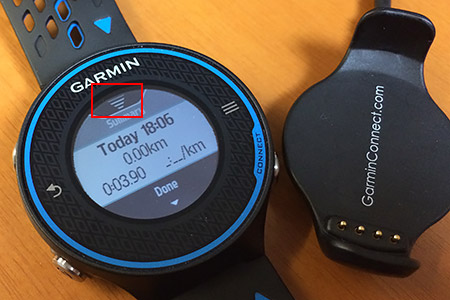
-
Wi-Fi が見つかると Wi-Fi アイコンが矢印のアイコンに変わり点滅しデータの送信が始まります。
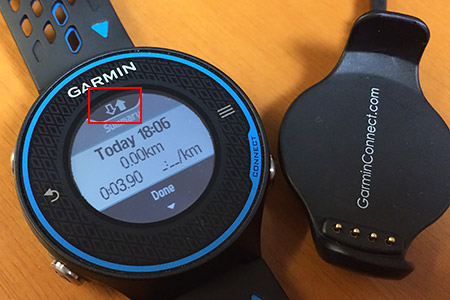
-
点滅が消え右側の矢印に緑色のチェックマークが入ったらアップロード完了です。
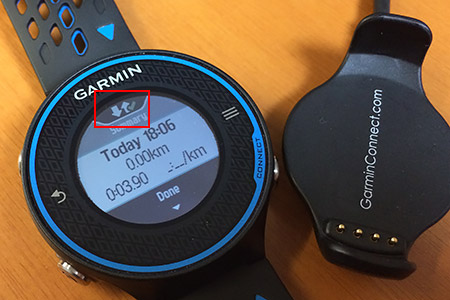
- Garmin Connect にアクセスしてアクティビティーがアップロードされているか確かめてみましょう。
- うまく動作しない場合は Garmin Express Fit による Wi-Fi 接続設定が正しく行われていない可能性があります。Wi-Fi による通信はデリケートな部分があるので通信環境によってはいろいろ調べないと設定できないかもしれません。そんな時には Garmin のオフィシャルフォーラムで Wi-Fi に関連したトピックに目を通すと解決策がみつかるかもしれません。
» Forerunner 620 | Garmin Forum
たとえば今日 Administrator によって書き込まれたこれなど。
と、まぁ、丁寧に手順を追うとこのように長くなってしまいますが、セッティング自体は簡単で 10 分もあれば終わってしまうようなものです。
ご自宅で使っている Wi-Fi アクセスポイントのパスワードを忘れていなければですが。
これでやっと使用感とか比較とか Garmin Connect にアップロードされたデータのこととかに移れますかね。。。ここ数日すっかり「スクリーンショット大臣」になってしまいました 
それではカゼなどひかぬよう健康的な週末を!!
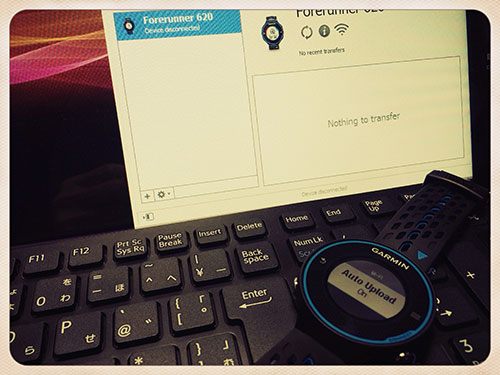
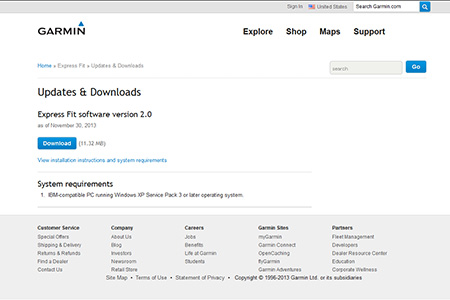
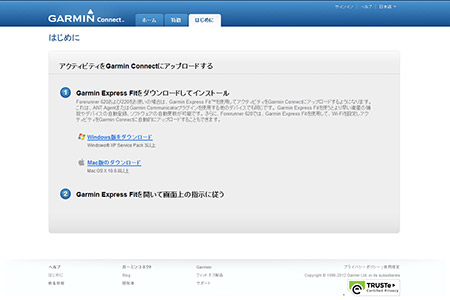
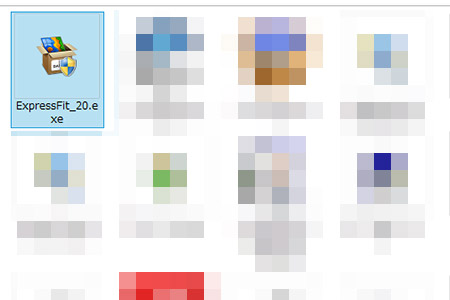
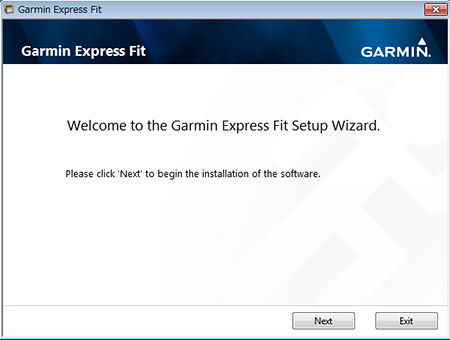
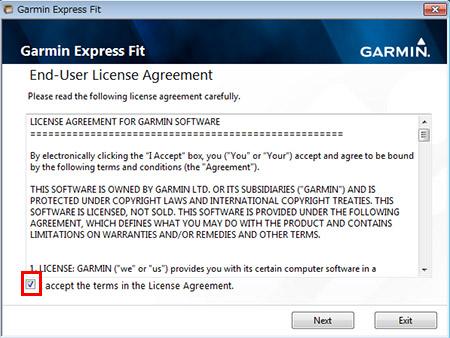
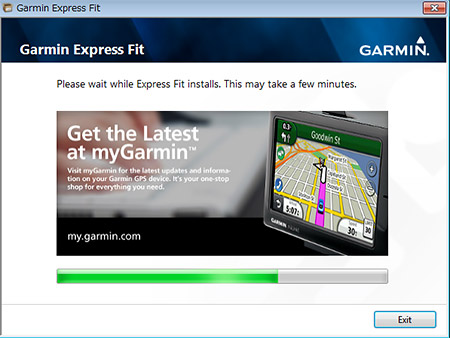
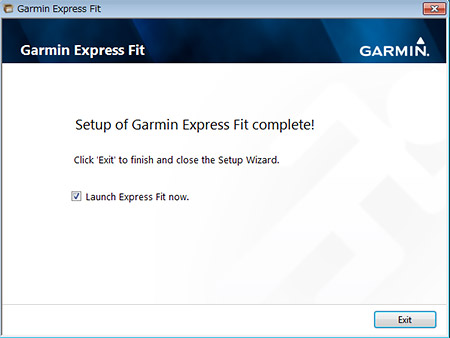
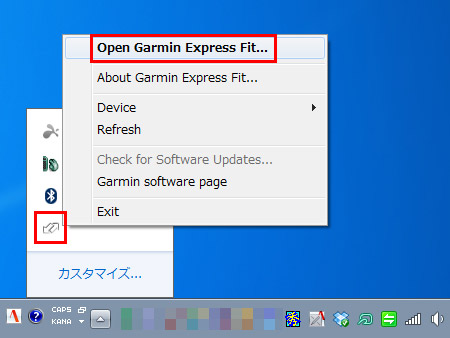
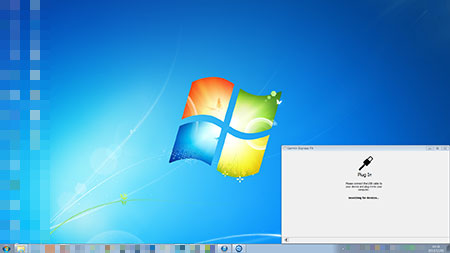
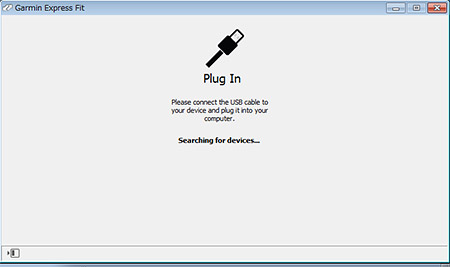
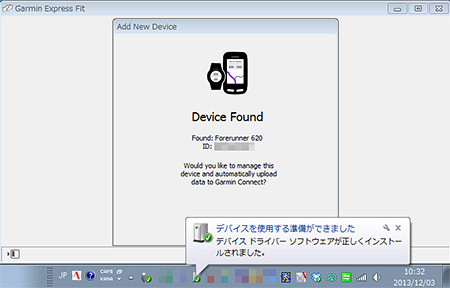
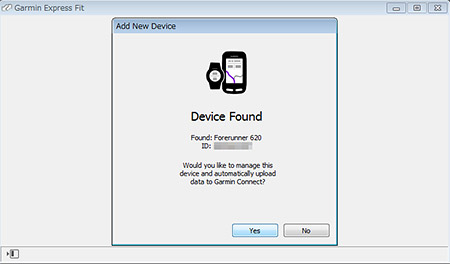
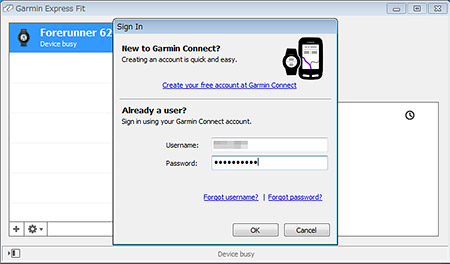
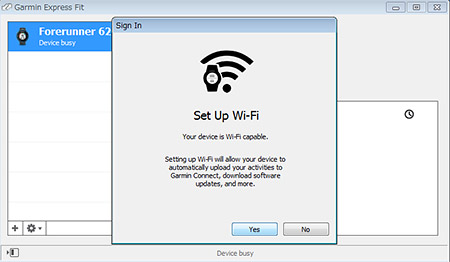
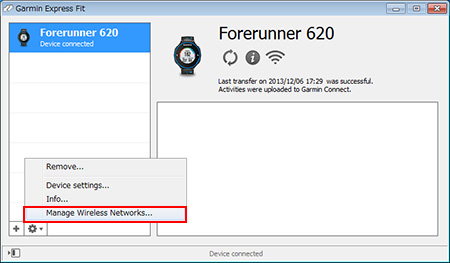
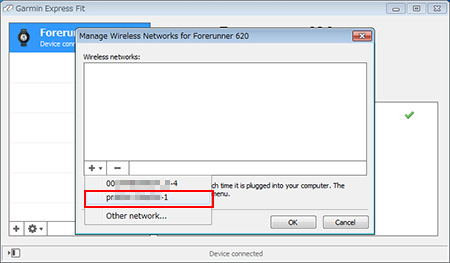
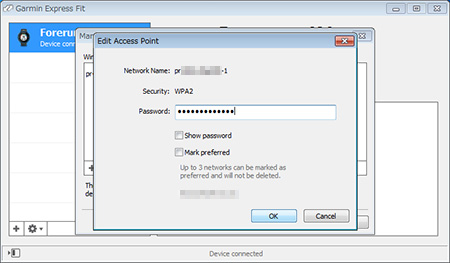
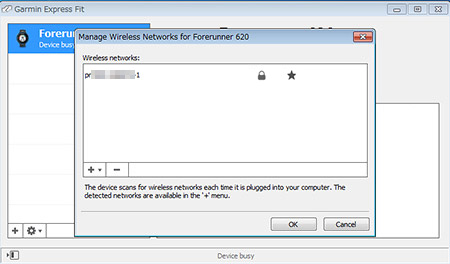
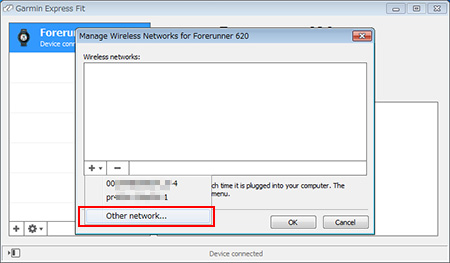
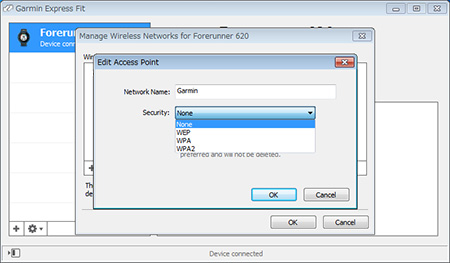
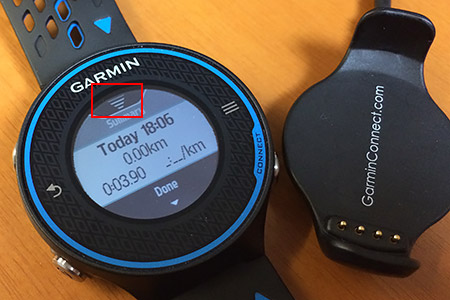
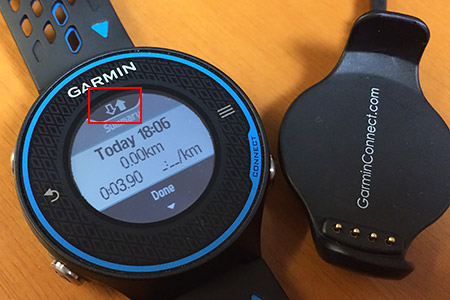
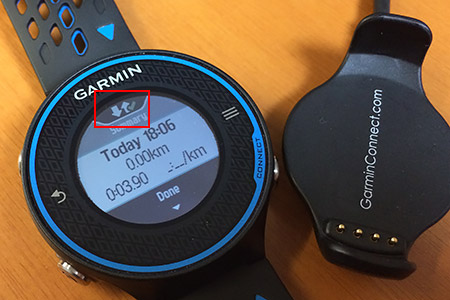
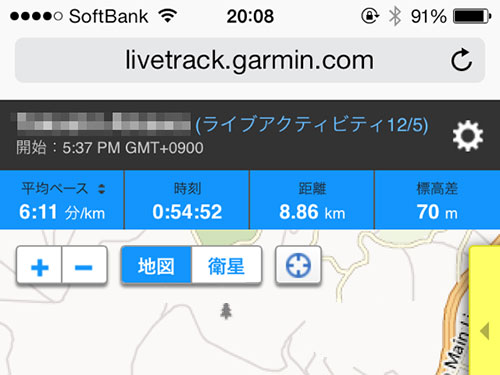

コメント