Picasa HTMLテンプレートでエクスポートした MegaZine 3 の XML ファイルなんて
「 編集できないよ 」 「 できなわ 」 「 できないでちゅー 」 という方のために
『 エクスポートされたフォルダをアップするだけでどうにかカタチになっている Picasa のみで完結版 HTML テンプレート』 (長っ  ) を作りました。
) を作りました。
もれなく表紙と裏表紙も付いています(笑)
表紙中央のタイトルはエクスポートするフォルダ名から、各ページにある画像のキャプションは Picasa の編集モードにある 「 説明を記入して下さい 」 と表示されているところに説明を入力してそこから引っぱってきています (下記画像参照・拡大可)
Download
Picasa のみで完結版 : ダウンロード
:korekore: Megazine-3-v137b-Picasa-Template-500x375.zip
インストール方法は
投稿: 「 Picasa & MegaZine 3でクールにPageflip 」 の 『 手順 』 と一緒です。
ポイント
使用するにあたっていくつかポイントをあげておきます。
- Google が無料で配布している画像管理編集ソフト Picasa が必要です。
Picasa のダウンロードは こちら です。 - エクスポートする際、[ ウェブページのテンプレートの選択 ] 時には
[ MegaZine 3 (v137b) Picasa Template 500x375 ] を選択してください。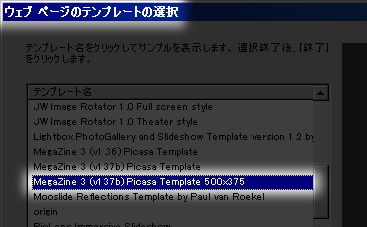
- このテンプレートもエクスポートされたフォルダ内にある megazine.xml というファイルを必ず [ megazine ] フォルダに移動してください。
これは仕様なので避けられません m(_ _)m あとはすべて完結しています
この作業を行わないとブラウザ左上角に赤い文字で .data:Error #2032 という警告が出ます。詳しくは投稿 「Picasa & MegaZine 3でクールにPageflip」 の 手順7. および 8. をお読み下さい。 - エクスポートする写真はコンパクトデジタルカメラの横位置写真を想定しています。
写真がページの左側に寄ってしまうのを気にしないのであれば縦位置も問題なく入ります。
ただし Picasa で説明を記入してあると写真上にキャプションが重なります。
したがって、縦位置写真を入れる時には縦位置写真のみ説明を記入しないようにしたほうがいいと思います。 - キャプション内は改行も可能です。 Picasa の説明を記入するときに改行したいところに <br> と記述してください。
- 表紙と裏表紙の画像はお好きなものに替えられます。
[ megazine ] フォルダ内にある top_page.jpg と last_page.jpg が表紙および裏表紙用の画像です。502px × 502px の画像を用意すると余白が出ません。 画像の名前は必ず同じにしてください。表紙用画像は top_page.jpg 、裏表紙用は last_page.jpg という名前にしてくださいということです。 - フォントサイズやフォントカラーは変更することができますが、変更するには XML ファイル (megazine.xml) をテキストエディタ等で開いて編集する必要があります。
- カスタマイズに関してはわかる範囲内でお答えさせていただきます。このページに立ち寄られた方の参考になりますのでご質問は必ずページ下段にあるコメント欄をご利用ください。メールフォーム等でのご質問には対応しかねます。
。。。 MegaZine 3 に関しての私の投稿もこれで完結か ❓ 、、、な (笑)
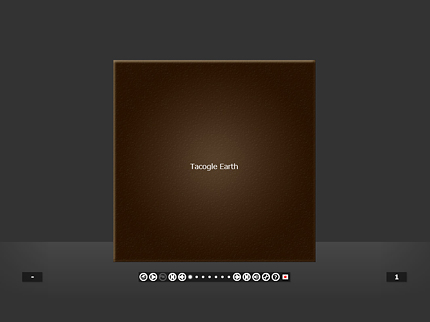
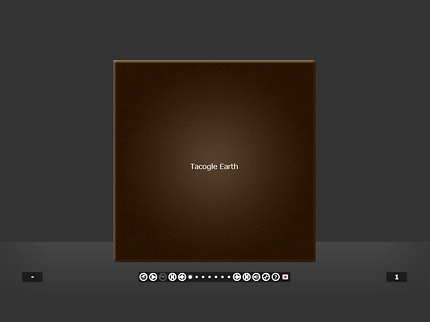
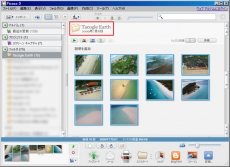
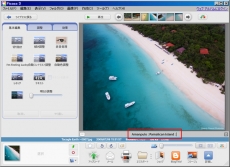
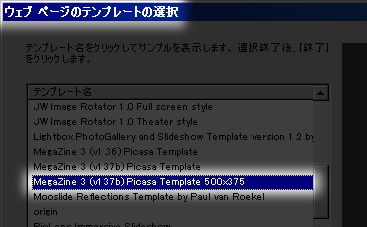
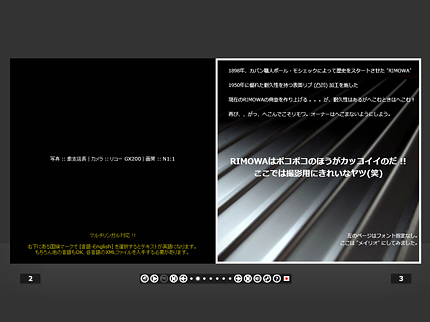
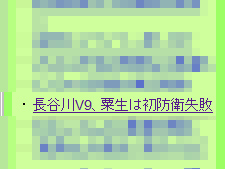
コメント
とても参考になりました。
ちなみに、右側に向かってページを開く様には出来ないんですか?
下記のページに載っています。アタマに h を付けてください。
(アンカーが付いているURLなのでずばりご質問の項目が先頭で表示されます)
ttp://www.megazine3.de/doc/Book#ltr
megazine.xml に ltr=”false” を追加すると右から開くようになります。
テストしてみたところナビゲーションもそれに伴い「右から開く仕様」になりました。
度々、有難う御座います。
他の機能も合わせて見てみます。
本当に有難う御座います。
他の機能も含めかなり詳しく説明されているので
参考になると思います。
こんばんは・・・いつも参考にさせていただいています。
MegaZine 3のHTML5版あるといいです(^_-)-☆