Forerunner 620 から Garmin Connect にアクティビティーのデータ (ランニングのログ) をアップロードする方法は Bluetooth と Wi-Fi の 2 つが用意されています。

どちらのセッティングも簡単な手順で終えることができ (私自身が Forerunner シリーズに慣れているというのもあるかもしれませんが) 設定したあとは煩わしさゼロの快適アップロード環境が実現できます。
特に Wi-Fi、拙宅の場合、屋外 50m ほど離れても自宅の Wi-Fi に接続することができるのですが、走り終わって家に近づいたなと思ったらすでにアップロードが完了しているという「ログをアップロードする行為」自体をまったく感じさせないものでした。
ランニングのログ管理で各種 WEB サービス (Runkeeper や Strava などなど) にもログをアップロードしている方は別として、Garmin Connect オンリーの方はあとで個々のアクティビティーのタイトルやメモの編集こそあれアップロードのためにパソコンを起動しておく必要もなければデバイスを用意する必要もなくなりました。
[box style="light-yellow info rounded shadow"]2014.5.16 追記:
この記事の Bluetooth 接続設定は Garmin Connect Mobile がメジャーアップデートされる前のものです。
現在は Garmin Express の設定作業を行ったあとで Garmin Connect Mobile の設定を行うようになっています。
以下のページが参考になると思います。
» GARMIN FA620J、220JがBluetoothでiPhoneに接続できないとお悩みのあなたへ!〜ガーミンコネクトモバイル接続方法〜[/box]
Bluetooth の接続設定
以下、iPhone の Bluetooth 接続設定であっという間に完了します。
[col grid="3-1 first"]1. iPhone App「Garmin Connect Mobile」(無料) をインストールします。

[/col] [col grid="3-1"]
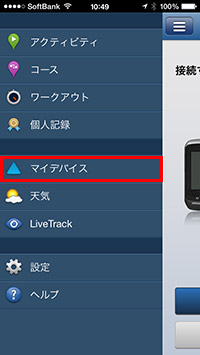
2. マイデバイスをタップ

3. 「はい」をタップ
[col grid="3-1 first"]
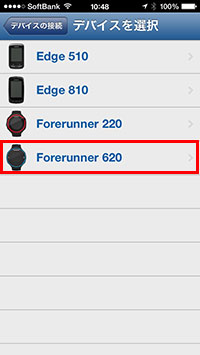
4. Forerunner 620をタップ
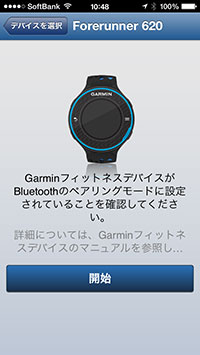
5. ここでは「開始」を押さない

6. Pair Mobile Deviceの画面を出す
[col grid="3-1 first"]
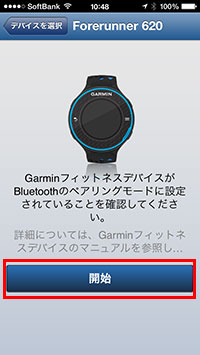
7. 「開始」をタップ
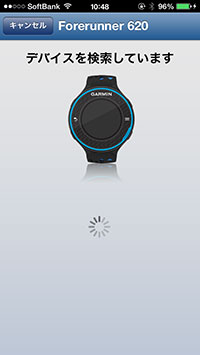
8. FR620を探し始める

9. ここで「Pair Mobile Device」をタップ 先にPair Mobile DeviceをタップしてもOKでした

10. すぐに見つかる
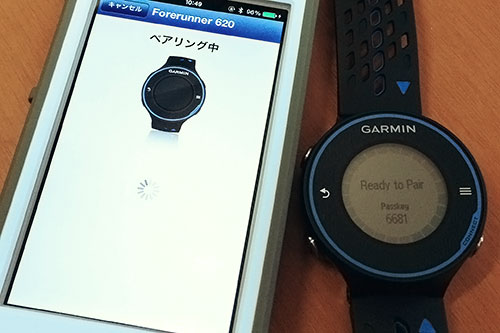
11. ペアリング中

12. ペアリング完了
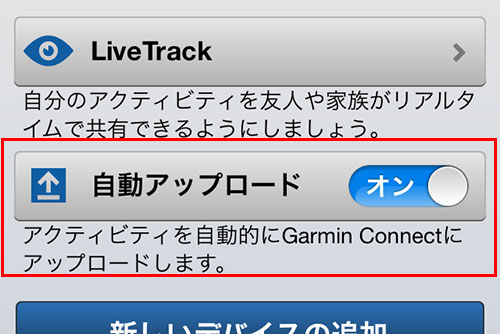
13. オンにしておけば自動でアップロードされます
【補足】
- 手順 6. の「Pair Mobile Device」の画面は FR620 本体メニューの Setting → ふたつ下の Wireless → Bluetooth → ひとつ下の Pair Mobile Device でたどり着きます。
- 手順 12. の FR620 本体にモザイクが掛かっていますが、ここにはお使いの iPhone の名前が表示されます。iTunes で名前の変更をしていなければ 「●● のiPhone」と表示されます。その際、ひらがなの「の」が文字化けして表示されます。それがイヤな場合は先に iTunes で iPhone の名前を日本語が含まれない名前に変更しておく必要があります。
もっとも、この文字化けを目にするのはペアリング作業時だけで設定が終わってしまえばお目にかかることはありません。私は文字化けを見るのがイヤだったので iTunes で iPhone の名前を変更しました。
iTunes で iPhone の名前を変更しました。
iPhone は購入して最初に iTunes に接続した際にわかりやすい名前にしておいたほうがいいですね。名前を変更せずに複数台持っているとすべて同じ名前になってしまいわかりづらいです。
ちなみに iTunes に表示された以下のエリアをクリックすると名前が編集できる状態になります。実はコレ、今回ネットで調べて初めて知りました(^_^;)
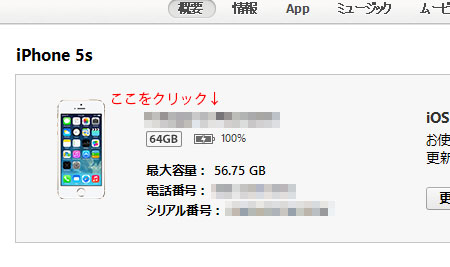
2014.1.8 追記:
ひょっとして iPhone 本体の [設定] → [一般] → [情報] → [名前] でもイケますかね? 再度いろいろ設定しなおすのが面倒なので確かめてはいませんが。 - この Bluetooth の接続設定が完了した時点で今回新たに搭載された新機能「LiveTrack」も使用可能になっています。
LiveTrack については日をあらためて取り上げようと思っていますが、とりあえず iPhone Safari の LiveTrack 表示例でも (徒歩でテスト)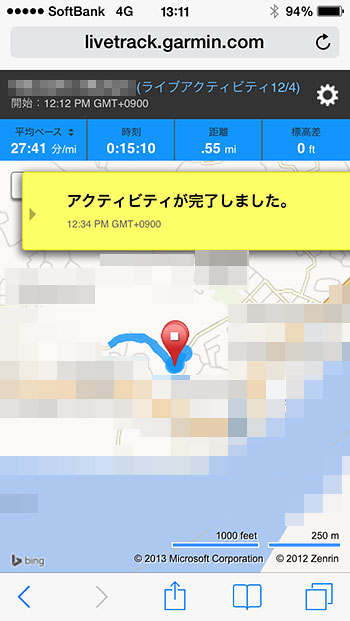
これは 24 時間閲覧可能*な LiveTrack を選択し、LiveTrack 終了後、数時間経ってからアクセスしたので「アクティビティーが完了しました」と表示されています。
ん~、LiveTrack、どんな時に使えるんだろか? ランナーなカップルのデートでとか?
「もっと心拍数あげなきゃダメよ」とか言われちゃうんか?、、、そう、LiveTrack ではラップごとの心拍数も相手 (閲覧者) に提供されるんです。* LiveTrack が起動しているときだけ配信するモードもあります
あぁ、Wi-Fi までたどり着けませんでした  。。。つづく
。。。つづく
2013.12.18 追記:
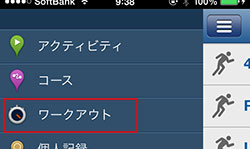 Bluetooth がらみということで・・・
Bluetooth がらみということで・・・
iPhone の Garmin Connect Mobile app から FR620 へのワークアウトの転送がうまく動作しません。
初めて転送したときはうまくいったんですがねぇ。。。その後まったくダメです
Garmin FR620 Forum の以下のスレッドが参考になるかも。
» 620 and iphone app - sending workouts

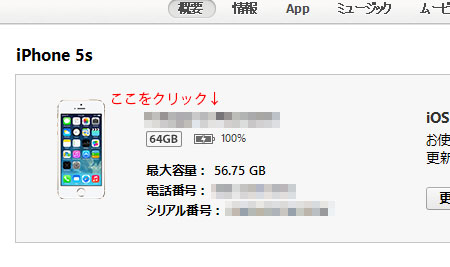
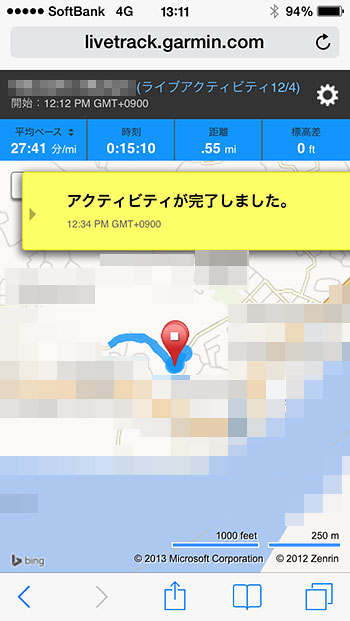

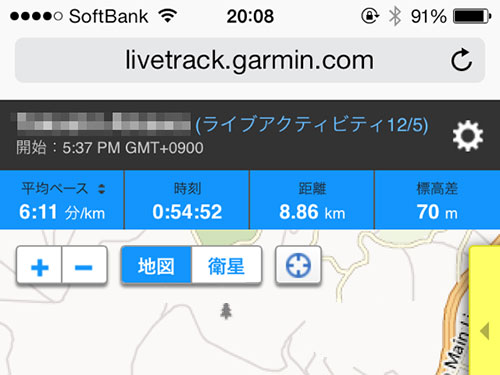
コメント