タイトルはたいそうですが、
要は「失敗かなと思う写真を強引にどうにかしてしまう」という画像処理方法です。
たとえば、東南アジアのリゾートホテルに行くと明るいところと暗いところが両方存在しているこんな写真を撮っちゃったりしますよね。

肉眼で見ている分には室内にあるテーブル、椅子、カトラリー類と屋外の空や雲はそれぞれきれいに見えているのですが、写真に撮ると露出の差 (明暗差) がありすぎて一枚の写真上に同時に描写することはなかなか困難です。
。。。空と雲が写るように撮ると室内が暗くなっちゃうし、室内が明るく写るようにすると屋外がパッパラパーにすっ飛んでしまうというケース。
このまま何も画像処理を行わず WEB ページやブログに載せてしまうと単なる冴えない写真で終わってしまいますが、画像処理ソフトを使ってちょっと調整してあげると「1 枚の写真のなかにはこんなにデータが入っているんだぁ」っていう写真になります。
。。。正確には写真というより絵に近くなるという感じですが。
ここで使う画像処理ソフトはカメラやパソコンにバンドルされている (付属している) 可能性が高そうな Photoshop Elements 7.0 。現在はすでに 8.0 が出ていますでしょうか。もちろん 8.0 でも OK です。カメラは Canon EOS 5D mk2 を使っていますが、RAW画像が撮れるカメラならダイジョウブ。もちろん Ricoh GX200 (私の凧カメラ) などコンパクトデジタルカメラの DNG という拡張子で記録される RAW 画像も扱えます。
1枚のRAW画像をHDR風の写真に加工する方法
- 失敗と思われる写真 (RAW 画像) を Photoshop Elements 7.0 で開きます。
「データがヘンになっちゃったじゃないか 」と言いがかりをつけられるとイヤなので、念のため元画像のコピーを使って作業しましょうね。そんな必要はないのですが、世の中いろいろな方がいらっしゃいますから、いちおう。
」と言いがかりをつけられるとイヤなので、念のため元画像のコピーを使って作業しましょうね。そんな必要はないのですが、世の中いろいろな方がいらっしゃいますから、いちおう。 - 読み込むと Camera Raw というウィンドウが開きます。
- [ 白とび軽減 ] のスライダーを右いっぱいに動かして 100 にします。
すると外の雲とか空が多少描写されます。 - 次にその下の [補助光効果] も 100 にします。
すると、シャドウ部分が明るくなってなんか気色悪い写真になります。気にしない気にしない。 - さらに [ 明瞭度 ] も +100 にします。
幾分、画像がシャキッとした感じになります。ここまで非常に簡単、この先も簡単。 - 5. の状態だと明るすぎるので [ 露光量 ] をガクッと落とします (ここでは-1.85)
室内も屋外もいろいろなところが描写されてきました。 - ディープシャドウ (黒、もしくは黒に近い部分) が欠如しているので [ 黒レベル ] のスライダーを右に動かして一旦締まりのある画像にしてしまいましょう。
- 画像に締まりが出ましたが、暗くなりすぎてしまったので、5. で調整した露光量のスライダーを右に動かして画像を明るくします。
-
Photoshop Elements でどこまで作業するかは写っているものにもよるでしょうが
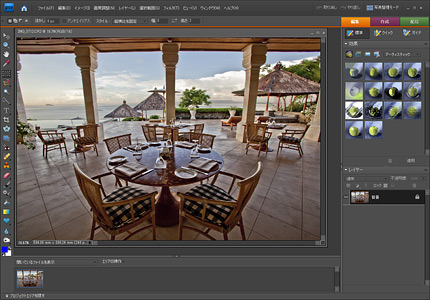
ここでは、レンズ補正を使ってゆがみや水平垂直を調整、余白をトリミング、手前の床や空を多少焼き込み、明るさとコントラストを微調整、リサイズしてシャープネスをちょっとアップさせ JPG で保存しました。
注) Photoshop Elements のレンズ補正は 16bit 画像が扱えないので、メニューバーの [イメージ] → [モード] で 8bit にして作業する必要があります。
おおかたの作業はここまでで終了です。
あとは、もっと自然な感じにしたい場合は 100 になっている
[ 白とび軽減 ] [ 補助光 ] [ 明瞭度 ] のスライダーを適宜左に動かして効果を弱め
同時に [ 露光量 ] や[ 黒レベル ] で全体の調子を整えます。
もちろん、他のスライダーを併用しても構いません。
納得できるところまで調整したら、右にある [ 画像を開く ] ボタンを押して、この先の作業を Photoshop Elements 7.0 引き渡します。
![[ 画像を開く ] ボタンを押して Photoshop Elements 7.0で画像を開く](http://www.photoclip.net/wp-content/uploads/2010/05/100526-10.jpg)
Before & After
画像処理の効果がよくわかるように強めに調整してあります。
(拡大画像はドラッグすることで並べることが出来ます)
Before: RAW 画像を何もせずそのまま JPG で保存
After: 上記の1. ~ 9. までの作業を行い JPG で保存
正直なところ、やりすぎると絵になってしまうのですが  極端に明るいところと極端に暗いところの両方を同時に再現したいときには簡単で有効な画像処理方法です。
極端に明るいところと極端に暗いところの両方を同時に再現したいときには簡単で有効な画像処理方法です。
この画像処理を使えば「どぎつい系風景写真の PC 壁紙」などはチョチョイのチョイで作れますよ。失敗だと思っていた写真がカッコよくなっちゃうかも、、、ならないかも ::-D:
おつかれさまでした 
売り上げランキング: 22

 やはり素晴らしい。
やはり素晴らしい。 定番のメリットは
定番のメリットは やはり王道。
やはり王道。 使いやすい
使いやすい 何という素晴しさ!!すっごい使いやすい!
何という素晴しさ!!すっごい使いやすい!

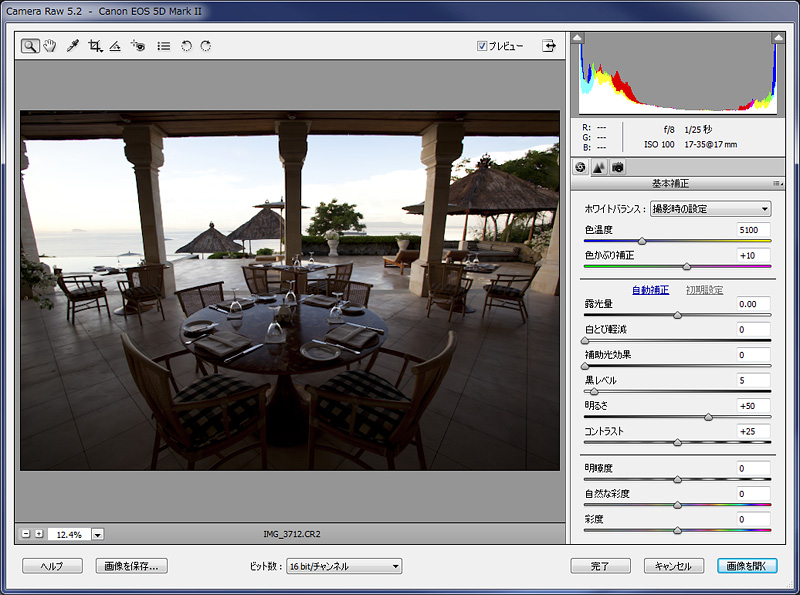
![[ 白とび軽減 ] を 100 [ 白とび軽減 ] を 100](http://www.photoclip.net/wp-content/uploads/2010/05/100526-4.jpg)
![[ 補助光効果 ] を 100 [ 補助光効果 ] を 100](http://www.photoclip.net/wp-content/uploads/2010/05/100526-5.jpg)
![[ 明瞭度 ] を +100 [ 明瞭度 ] を +100](http://www.photoclip.net/wp-content/uploads/2010/05/100526-6.jpg)

![[ 黒レベル ] を調整して締まりのある画像にする [ 黒レベル ] を調整して締まりのある画像にする](http://www.photoclip.net/wp-content/uploads/2010/05/100526-8.jpg)
![[ 露光量 ] を調整して適正露出っぽく (自然な明るさ) にします [ 露光量 ] を調整して適正露出っぽく (自然な明るさ) にします](http://www.photoclip.net/wp-content/uploads/2010/05/100526-9.jpg)
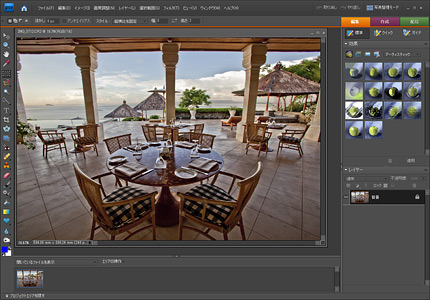





コメント
こっちのエントリー読む前にコメントしたんで、てっきりHDRをしたのかと思ってました。
RAWで撮っていじってたんですね。ウ〜ン、それならやっぱり真似して今度からRAWで撮ろうかなぁ。
実は、HDRっぽく処理した写真は
すべてHDRをやろうと思って撮っていた写真なんですわ
修行不足でどうもうまく仕上がらなかったので
1枚でどうにかならんものかと思って。。。
これだったら動く物が写っていてもOKなので
被写体を選ぶ必要がなくいろいろなシーンで使えます。
やりすぎると違和感アリアリですが
さじ加減次第で自然な仕上がりになります。
ひとつの例としてたとえば
The Frame: The Baduy of Indonesia
に載っている写真はほぼすべて、
ほとんどここで行ったような処理をしているはずです。
違和感ないですよね。
写真は必ずRAWでおさえていたほうがいいですよ。
画像処理するにしろしないにしろ。
RAWはJPGにできますが、JPGはRAWにできないですから。
こんばんは。
とっても判りやすい解説をありがとうございました
私はPhotoshop Elements 6.0 なので、RAWファイルは開けない為
カメラに付いてきたメーカーのソフトでRAWをJPGに保存していました。
でもPhotoshop Elementsでの画像加工、やっぱり色々やりたいです!
こちらの記事を見てPhotoshop Elements 8.0 の体験版を使ってみました。
う~ん、そのまま購入したい気持ちが・・・・・
mamaさん、こんにちは。
Photoshop、最初は取っつきにくい感じがありますが
ある程度使い方がわかってしまうと
ホント、いろいろなことができて重宝します。
写真に触れる時間が長い方であれば
購入しても元は取れると思いますよ。
カメラに付いてきたメーカーのソフトでも
かなりいろいろなことができるのですが
いかんせんチュートリアル的な情報が少ないので
自分がやりたいと思っていることを探すのに苦労します。
その点、Photoshopの場合は
ネット検索すればあちこちに情報が載っていますので
比較的簡単にテクニックを身につけることができて
なおかつバージョンアップしても
ユーザインターフェースはほぼ一緒なので
安心して使い続けることができます。