今日は斜めに写ってしまった写真を水平にする方法です。

上の写真はフォーシーズンズ・サヤンの有名な橋ですが、できるだけ高いアングルから(高いところから)撮影したかったのでカメラを持った手を目一杯上に伸ばしてノーファインダーで(カメラのファインダーをのぞかないで)撮影しています。
でもカメラをのぞかないで撮影しているのでうまく水平に写ってくれません。さてどうしましょう。。。
そんなときには Photoshop Elements の角度補正ツールを使い画像を回転させて水平にします。
斜めに写ってしまった写真を水平に補正する
-
左端のツールバー内にある 角度補正ツール を選択します。
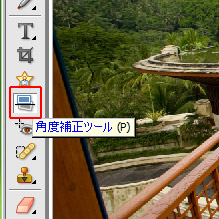
-
写真内から本来水平であるべきところを探します。
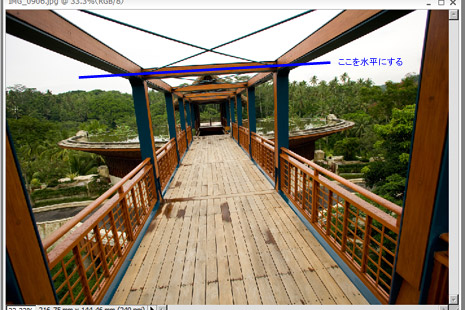
奥にある池の左端と右端も水平の目安になりますね。
-
写真上の任意の場所にマウスカーソルを持って行きます。
または池の左端の先端上にマウスカーソルを持って行きます。
-
そうするとこんなマークが写真上にあらわれますので任意の場所で左クリックします。
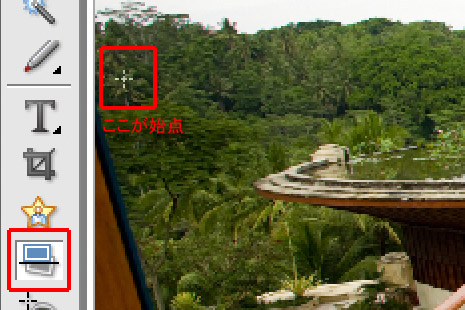
-
左クリックしたまま水平の目安になるところと平行な線が引かれるように右方向へドラッグします。
または池の右端の先端まで線が引かれるようにドラッグします。 -
平行な線が引けたら左クリックしている指を離します、と同時に写真が回転します。
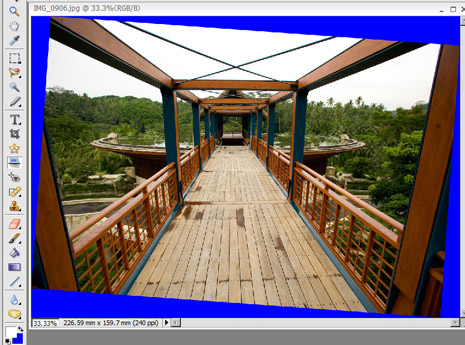
わかりやすいように背景をブルーにしてあります -
写真が回転させたことで四方に生じた余白を 「切り抜き」 によって削除します。
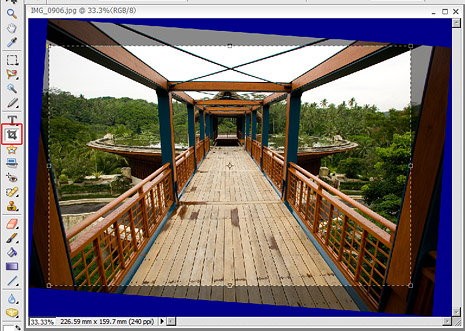
切り抜きに関してはを参照してください。
-
切り抜きが完了し余白(ここでは余青でしたが
 )が取り除かれました。
)が取り除かれました。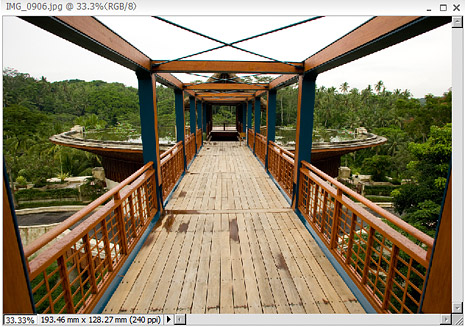
-
保存してブログに投稿

斜めに写った写真が水平になっただけでもずいぶん感じ変わりますね。
でも、上から撮影しているため下がすぼまってしまっています。
どうせならもうひと手間加えて垂直方向も補正したいところです。
ということで、次回は上の写真から垂直方向のパース(遠近感)を取り除きます。
。。。おつかれさまでした。

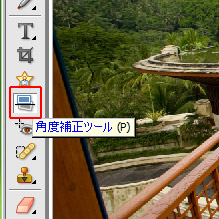
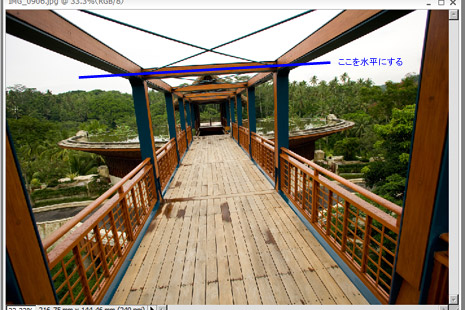

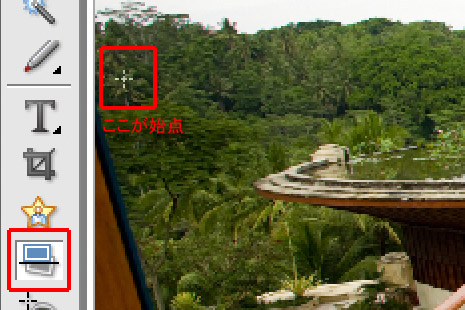
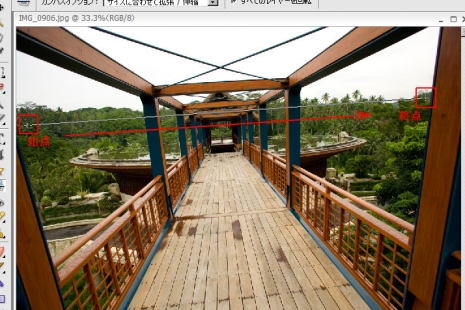
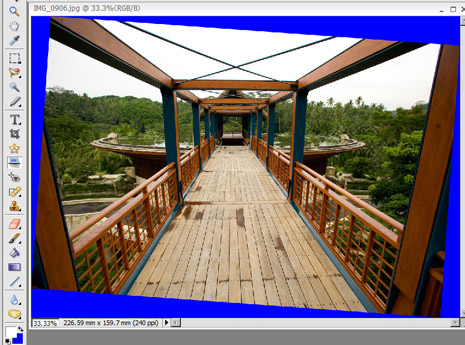
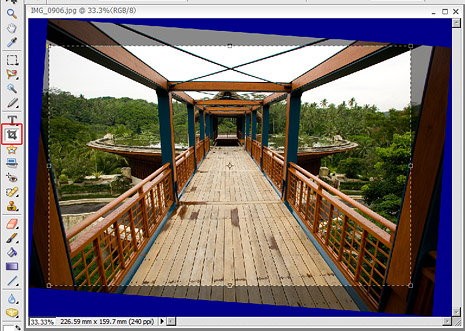
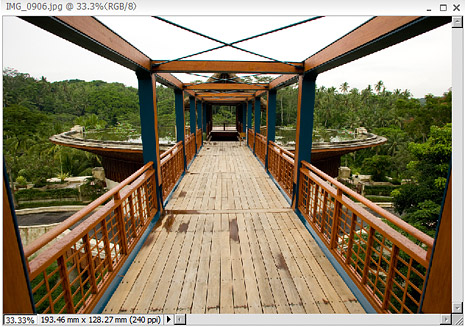



コメント