Fenix 3 はとりあえず箱から出して設定作業を開始しました。

Unboxing
今回「円安なのに輸入」という暴挙に出てしまったので只今いらないものを売って原資回復中、そちらの作業が忙しくてなかなか肝心の「Fenix 3 の浅いレビュー  」に取り掛かれません。
」に取り掛かれません。
そんななか、Fenix 3 の製品登録や Wi-Fi 設定などを行おうと Garmin Express を立ち上げた際、Express 自体の更新が入っていたのでアップデートしたところ UI (ユーザインタフェース) が変更になっていました。
以前、Garmin Express Fit*1 を使ったデバイスの追加手順を載せたことがありましたが、Garmin Express での手順はスルーしていました。今回たまたま UI も変更されたことですし、いちおう載せておきます、、、ウィザードのキャプチャー画像だけで済むので時間稼ぎというのが本音とか 
*1 ずいぶん前に Garmin Express に引き継がれました。
Garmin Express(4.0.8.0)でFenix 3(Garmin端末)を登録(追加)する手順
おそらくですが、Fenix 3 だけではなく他のデバイスも一緒の手順だと思います。
内容はウィザードを追ったものなので、特に読まなくても登録できてしまうでしょう(笑)
「デバイスの追加なんて知っとるわ」という方はスルーの方向で。
-
パソコンに Garmin Express がインストールされていない方はオフィシャルサイトからダウンロードしてインストールします。
-
Garmin Express を起動します。
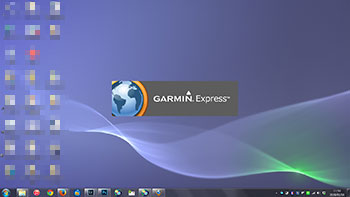
-
[ デバイスの追加 ]をクリックします。
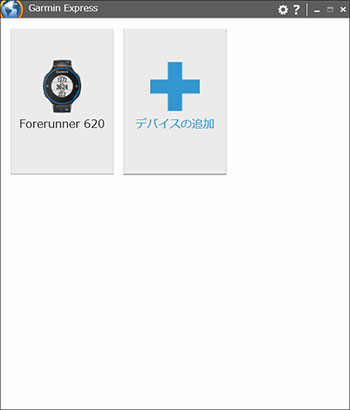
-
USB ケーブル (充電用 USB ケーブル) を使って Fenix 3 (デバイス) をパソコンに繋げます。当方の場合、なかなかデバイスが見つからず再試行を行いました。
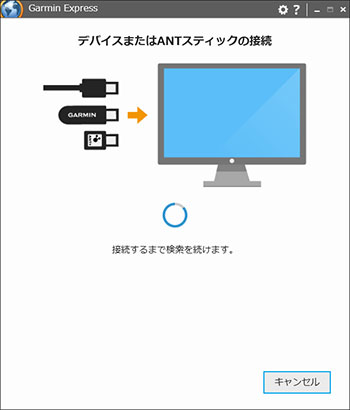
-
再試行後はすぐに見つかりました。[ デバイスの追加 ] をクリックします。
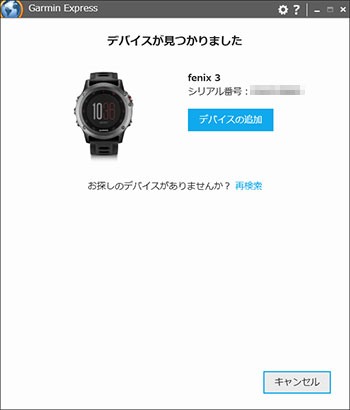
-
Gamin のアカウントを持っている場合は [ サインイン ] をクリックします。アカウントがない場合は新規に作る必要があります。
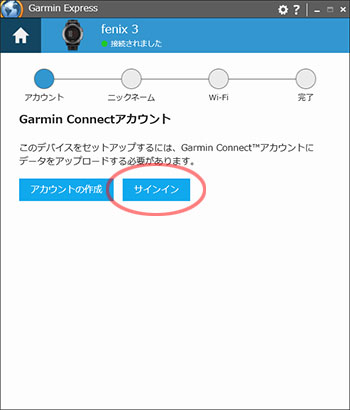
-
入力フォームがポップアップします。必要事項を入力後、[ サインイン ] をクリックします。
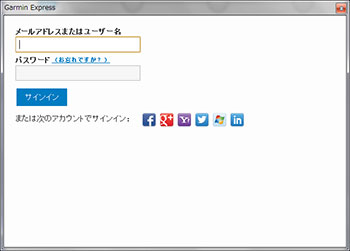
-
デバイスにニックネームが付けられるようです(笑) [ 次へ ] をクリックします。
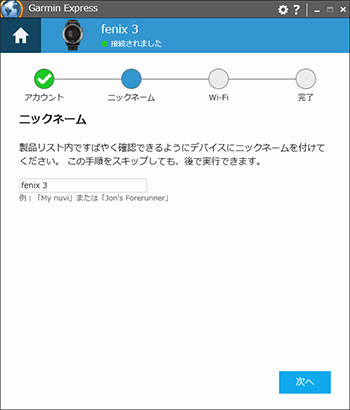
-
[ ネットワークを追加 ] をクリックして Wi-Fi の設定を行います (Wi-Fi に対応している機種のみ)
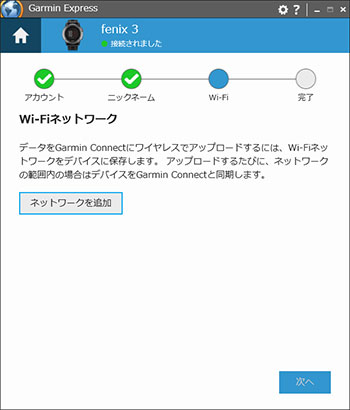
-
見つかった Wi-Fi ネットワーク名がポップアップします。ご近所のネットワークも表示されるのでご自分の Wi-Fi ネットワーク名をクリックします。。。となりの家のネットワークがご自分のだったりして(^_^;)
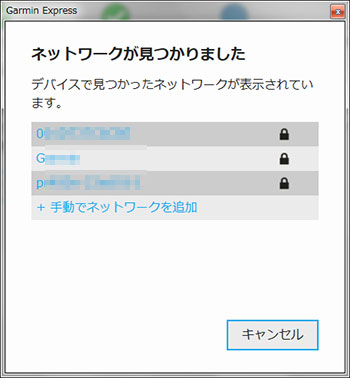
-
Wi-Fi ネットワークに接続するためのパスワードを入力して [ 保存 ] をクリックします。
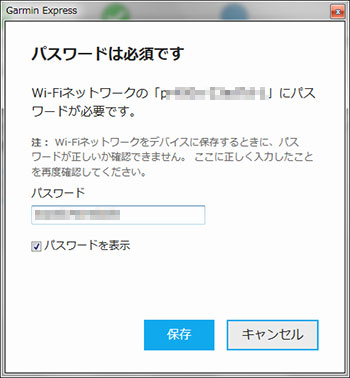
-
パスワードが間違っていなければ Wi-Fi ネットワーク名が表示されるので [ 次へ ] をクリックします。
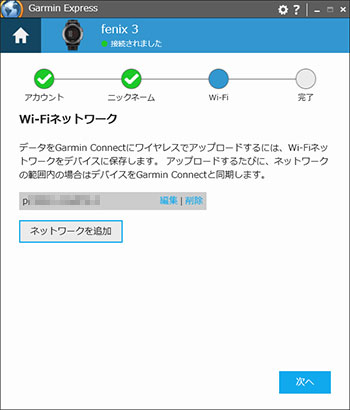
-
Garmin へデータを提供するかどうかの選択を行います。お好きなほうを選んで [ 完了 ] をクリックします。
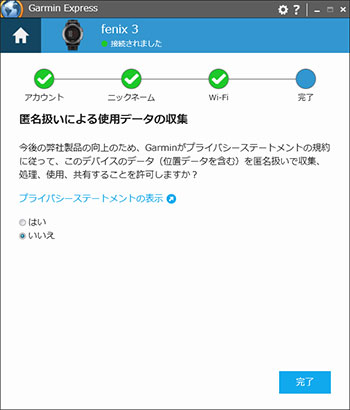
-
セットアップが完了しました。
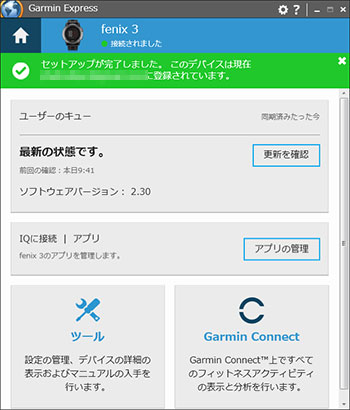
-
参考までに、こちらが新しい Garmin Express の UI です。
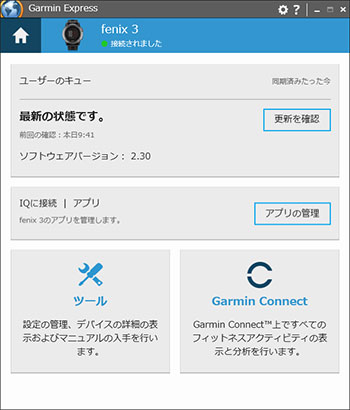
-
上の画像、左上角にある Home (家のアイコン) をクリックするとご覧のように「追加したデバイス」も表示されます。
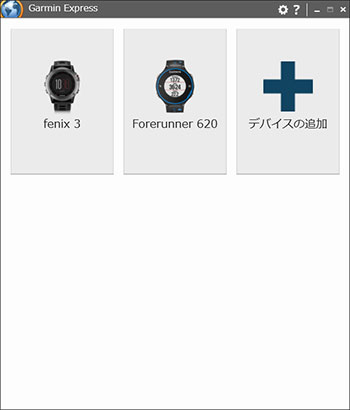
昔とくらべるとずいぶん簡単になりましたね。
何もないと完全な手抜きになっちゃうので取ってつけたかのような一枚。。。
Fenix 3のWidgets内にあるActivity Trackingページ

ずっとじっとしていると Move! というアラートが表示される
もちろん OFF にすることも可能
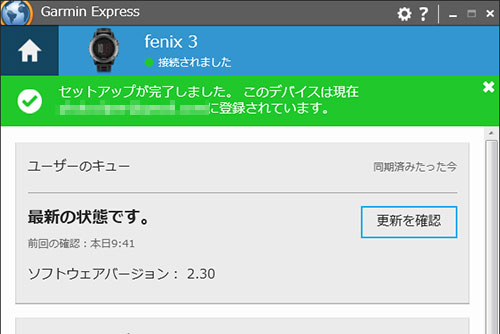
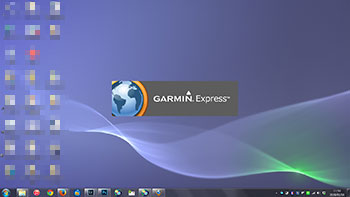
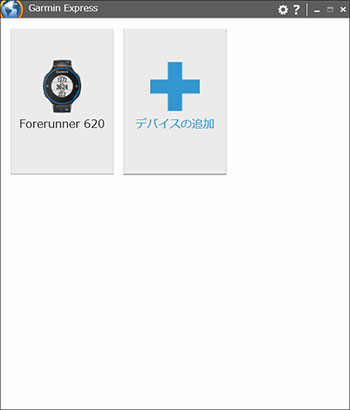
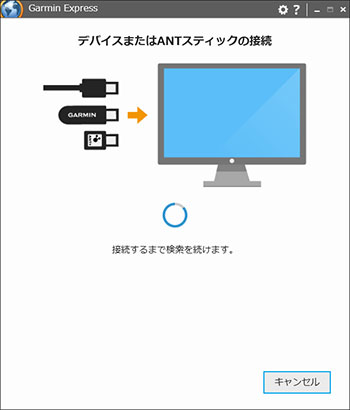
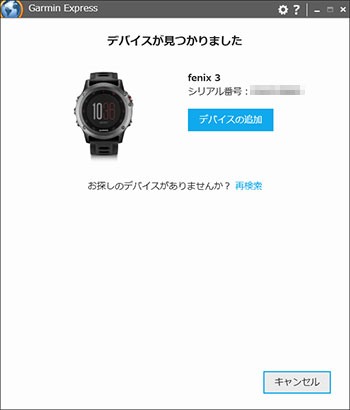
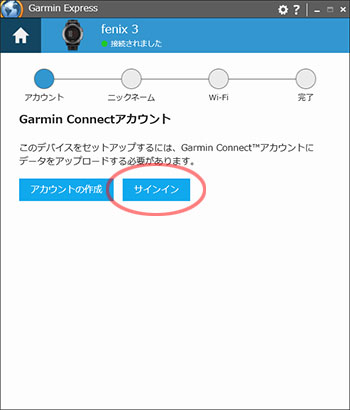
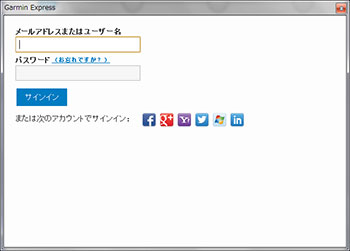
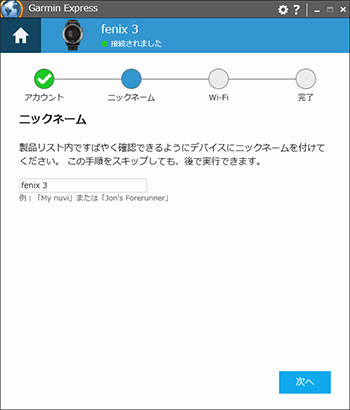
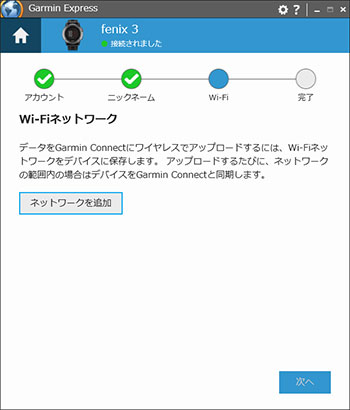
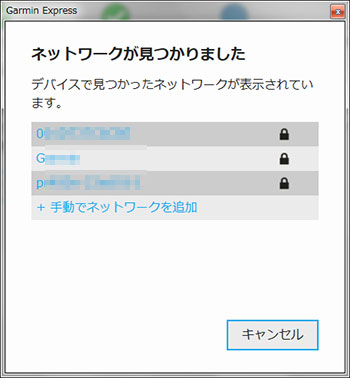
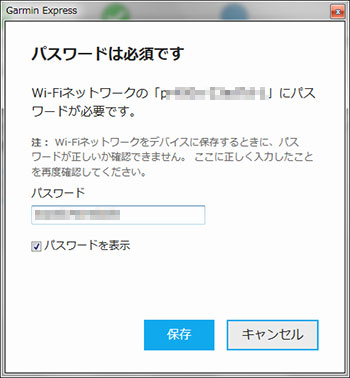
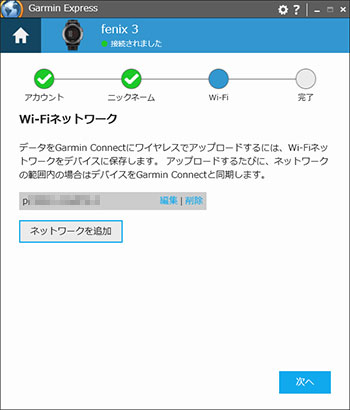
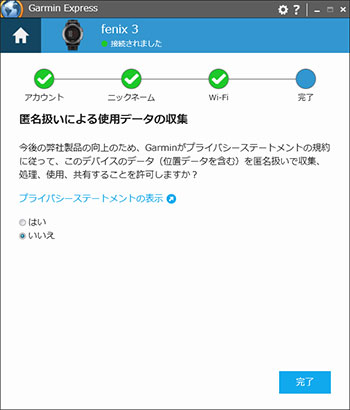
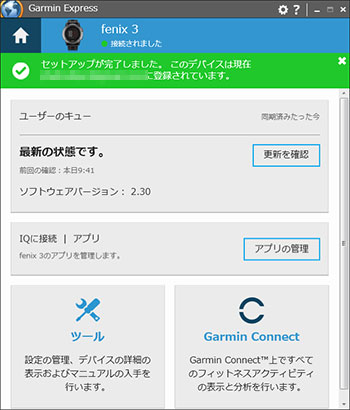
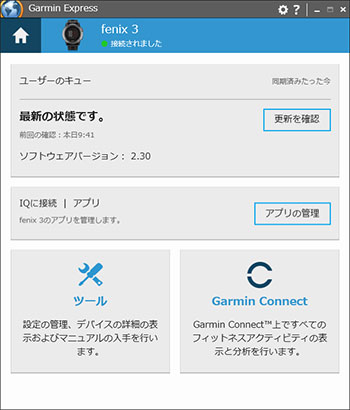
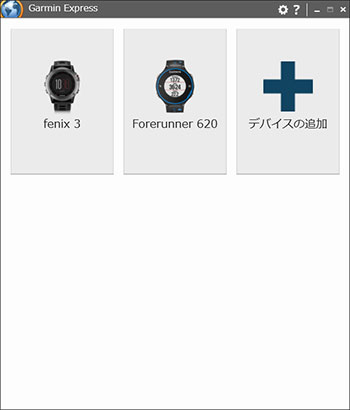


コメント