ちょっと前から Instagram に動画をアップロード出来るようになりましたが「Flixel Cinemagraph Pro」という iOS App を使うと iPhone 内のカメラロールに保存した Cinemagraph を Instagram にアップロードすることができます。
Cinemagraphとは
おおざっぱに言ってしまうと「画像のなかの一部分だけが動いている画像」です。
元々はアニメーション GIF を使って WEB サイト上に公開されていましたが、アニメーション GIF 画像はファイルサイズが大きくなってしまうため、ここ最近シェア (共有) する場合には mp4 で載せることが多くなっているようです。
mp4 に変換してしまうと 無限リピートや無限反復が反映されないためおもしろさが半減してしまう のが残念なところです。
あと WEB ページに貼り付けてしまうと解像度がイマイチですが、iPhone で閲覧するぶんには十分イケると思います。
以前、「どハマリ」して作った Cinemagraph のサイトがありますのでよろしければご覧下さい。ご覧いただければ「あ~ぁ、Cinemagraph ってこういう画像のことか」ってすぐにわかっていただけると思います。
なお、すべてアニメーション GIF 画像なので通信環境によっては重いかもしれません。
[button link="http://www.photoclip.net/cinemagraph/" style="medium light-blue"]Cinemagraph Gallery[/button]
ちなみにこの投稿の右サイドバー上部 (iPhone の場合はこの投稿の下) にも Cinemagraph のサムネイルを載せています。
CinemagraphをInstagramにアップロードする
アプリ制作元 Flixel のオフィシャルブログにその手順が載っています。
要点だけ抜き出しますと
- アプリ Flixel Cinemagraph Pro を使って制作した Cinemagraph をカメラロールに保存する。
- Instagram を起動する。
- カメラロールに保存されている Cinemagraph を Instagram で開く。
- Cinemagraph (動画) はすでに完成している状態なので何も手を加えずにいつもと同じ手順でアップロード作業を進める。
- Done !!
実に簡単であります。
Instagram が動画に対応した際にコマ撮りに挑戦しましたが
Flixel Cinemagraph Pro を使えば Cinemagraph (正確には Cinemagraph もどきですが、、、) もアップロードできるよというお話しでした。
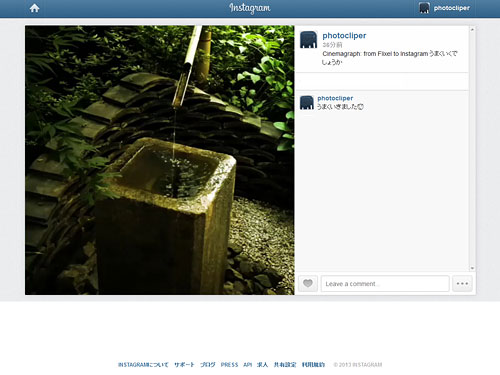
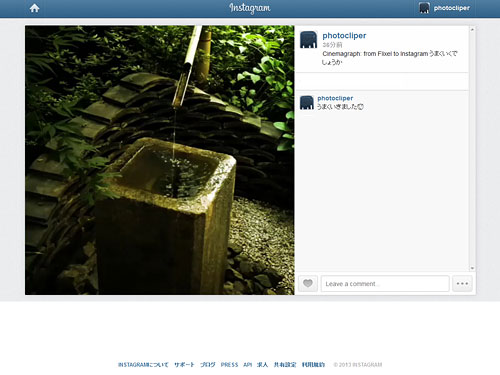
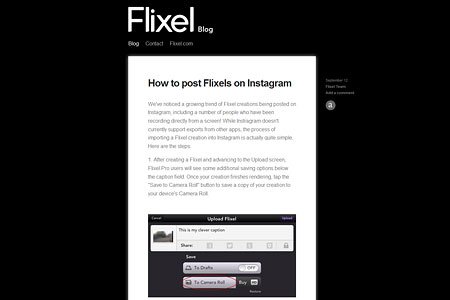
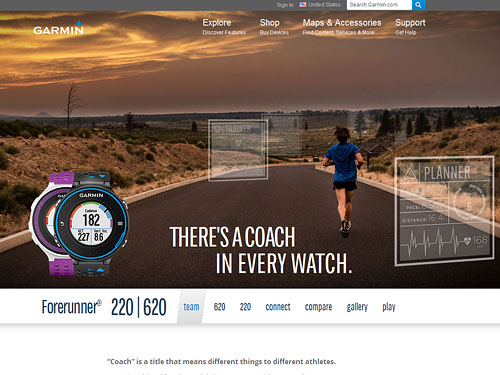

コメント