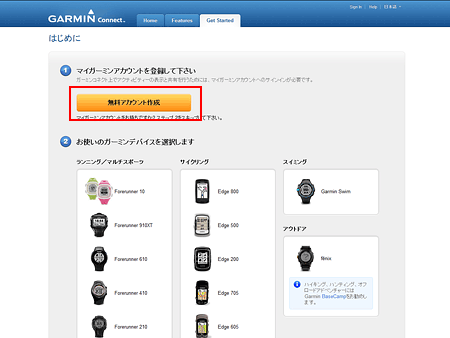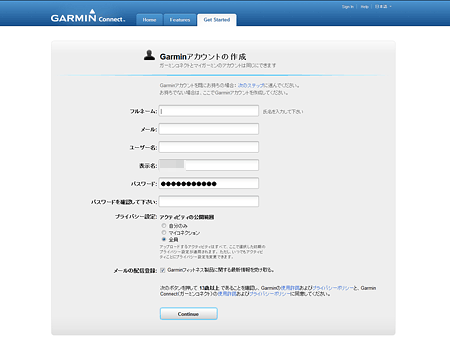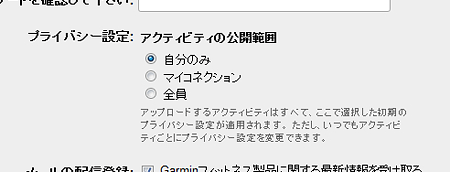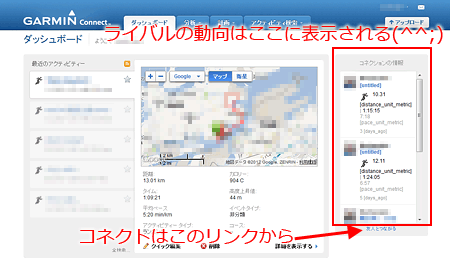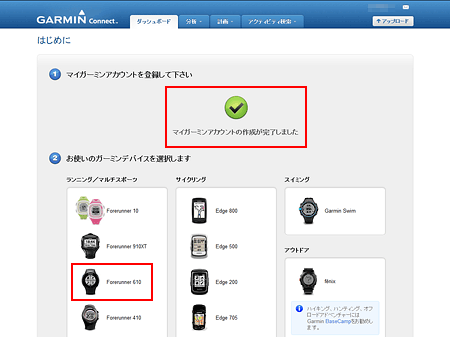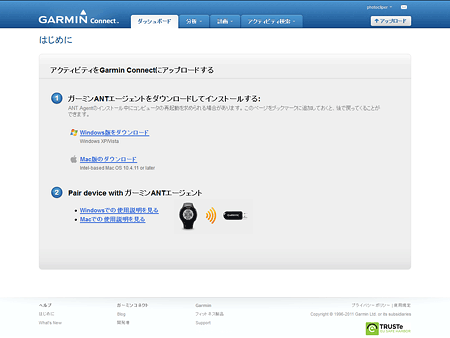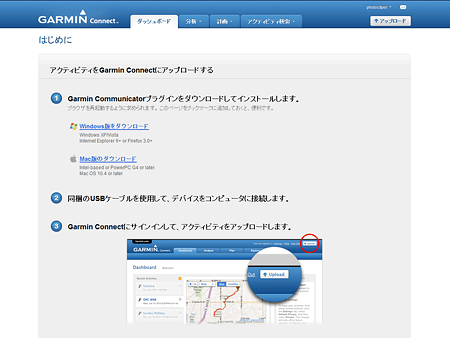ん?どこかで見たようなタイトルですね。では、語ります。。。
ウソウソ、個人輸入、もしくは並行輸入モノを安く手に入れたはいいけど何していいのかわからないかた向けの水先案内投稿です。

。。。そんな私も、今回 610 のセッティングでちょっとつまずきました。
Garmin Connect の仕様変更に伴いトレーニングデータをアップロードするためのソフトが Garmin Express に統合されました。
投稿中の説明と違い、現在はユーザー登録も Garmin Connect のセッティングも Garmin Express でとても簡単に行えます。
語ることじゃなくて走る前に済ませておくこと (私の場合)
文藝春秋
売り上げランキング: 6749
-
荷物が届く前に購入したモデルのマニュアルを iPad にダウンロードする。
Quick Start Manual は印刷物として、Owner's Manual は CD 内に PDF ファイルとして同梱されていますが、最近急速に老眼が進みどんな製品のマニュアル (使用説明書) も、とにかくすべて iPad に突っ込んでしまうようになってしまいました。
ダウンロードページは
https://support.garmin.com/support/manuals/searchManuals.faces?refresh=true最初ひとつだけドロップダウンリストがあり、最終的に 3 つに増えます。
- Choose a Market は [Into Sports] を選択
- Choose a subcategory は Forerunner の場合は [Running]
- Choose a Product は購入した製品なので、今回の場合は [Forerunner 610]
と選択していきます。
ほかの製品マニュアルに関しても同じ手順でイケます。内容は英語ですが。 -
いちおう未開封パッケージの写真を撮っておく、、、どこかで使えるかもしれないから

-
パッケージを開封、同梱品を確認してこれもいちおう写真を撮っておく

- 本体をひととおり愛でた (めでた) のち画面に貼ってある透明シールを剥がして本体電源 ON。610 の電源 ON は向かって左上の POWER/LIGHT ボタンを長押し。これは 210 も同じなので気がつけばなにも考えずに LIGHT ボタンを長押ししていました (自分)
先ごろ発売された Garmin Forerunner 10 も向かって左上が POWER/LIGHT のようです。
- 工場出荷の状態で電源を ON にすると、基本の設定 (言語選択、マイルかキロか、身長は、、、などなど) を行うメニューが次々に表示されますので粛々と設定します。
-
すでに 210 を持っていますが、始めて Garmin Forerunner を買った場合として話しを進めます。
ここで myGarmin に行って製品を登録するか、Garmin Connect に行くか悩むところですが、610 (910XT、410、405CX、405、310XT) の場合は パソコン ⇔ 610 間のデータ転送が無線なので Garmin Connect に行ってそのセッティングを行ったほうがいいです。実は私、ここでつまずきました。。。だって、英語のマニュアルにはこのへんのこと何も書いてないんですもん さっ、何事もなかったかのように先に行きましょう
さっ、何事もなかったかのように先に行きましょう 
-
Garmin Connect のトップページ に行き、上部にある [Get Started] タブをクリックします。
これは 610 以外の製品でも一緒です。同一ページ上にある他のリンクをクリックしても同じページにたどり着きますが、 [Get Started] タブが最短です。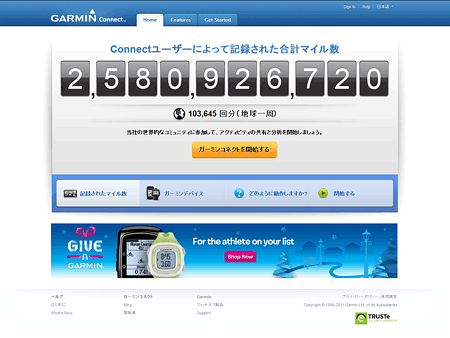
Garmin Connect (Home)
![上部のタブメニュー [Get Started] をクリック 上部のタブメニュー [Get Started] をクリック](//www.photoclip.net/wp-content/uploads/2012/11/garminconnect-3.gif)
上部のタブメニュー [Get Started] をクリック -
アカウントを作成します。
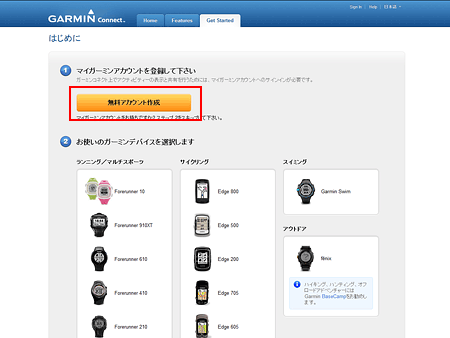
[無料アカウント作成] ボタンを押すと登録ページが表示されます。
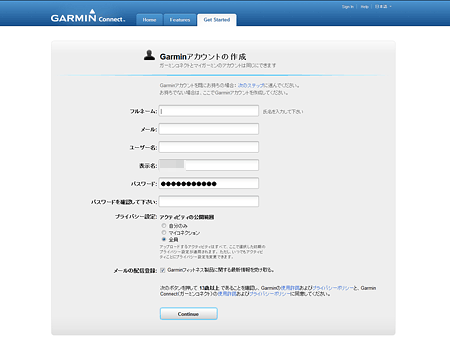
よくあるアカウント作成ページと一緒なので良く読んで必要事項を入力していきます。一箇所だけ「プライバシー設定:アクティビティの公開範囲」は最初は「自分のみ」にしておいたほうがいいと思います。
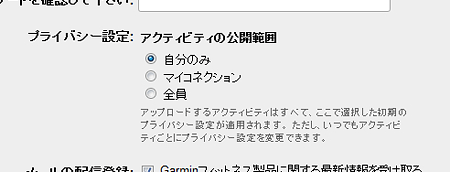
変えたくなったらいつでも変えられますし。
ちなみに「マイコネクション」を選択して、Garmin Connect 上で知り合いとコネクションを持つと知り合いの動向が (どれだけ走っているかが ) 自分のダッシュボード上 (管理画面上) の右サイドバーに Twitter のタイムラインのようなカタチで表示されます。ライバルがいらっしゃる方は結構盛り上がるかも
) 自分のダッシュボード上 (管理画面上) の右サイドバーに Twitter のタイムラインのようなカタチで表示されます。ライバルがいらっしゃる方は結構盛り上がるかも 
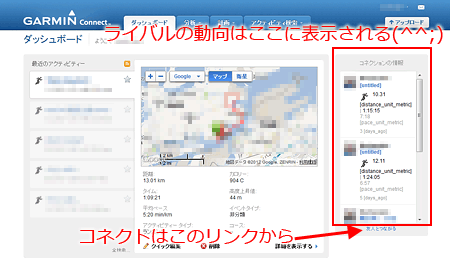
ライバルが気になって仕方ないとか(笑) ちなみにコネクション (友人・ライバル) の検索は上部のタブメニュー [アクティビティ検索] → [People] から行います。コネクションが成立している方の一覧は画面右上 [アップロード] ボタン上にあるアカウント管理のメニュー内に [マイコネクション] というページがありますのでそこで確認できます。承認したコネクションを拒否するのもそこで行います。
ハナシがそれましたが、すべて入力し終わったら一番下にある [Continue] ボタンを押します。
-
[Continue] ボタンを押したあと以下のページが表示されますが、この時点ですでに Garmin Connect にログインした状態になっています。画面右上、[↑アップロード] ボタンの上のところに先ほど登録ページで入力した「表示名 (ニックネーム)」が表示されているかどうか確認してみて下さい。
次に、製品写真のなかから自分が購入した製品をクリックします。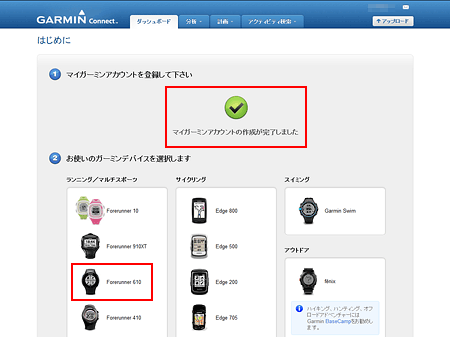
そうすると、アクティビティ (計測記録) を Garmin Connect にアップロードするために必要なソフトのダウンロードページが表示されます。無線でデータ転送 (アップロード) する機種と USB ケーブルを用いてデータ転送する機種ではインストールするソフトが異なります。
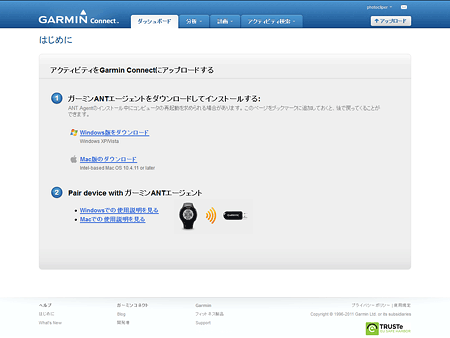
無線でデータ転送 (アップロード) する機種の場合 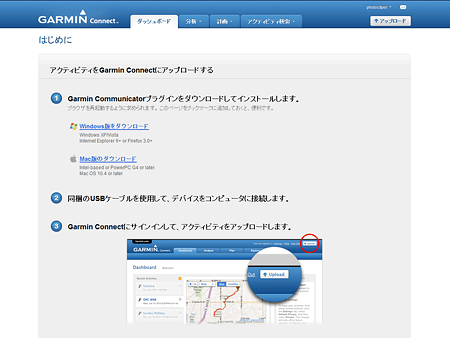
USBケーブルでデータ転送 (アップロード) する機種の場合 
USB ANT Stick - あとは走って
 走って
走って  走りまくる
走りまくる  だけです。ガンバ !!
だけです。ガンバ !!
まだ製品ユーザー登録 myGarmin が残っていますが、すでに息切れ気味  またのちほど。
またのちほど。
ここのところでファームウェア (本体内のソフトウェア) のアップデートも myGarmin から行うようになったので製品登録は必須作業です。
なお、Garmin Connect で認証されたアカウント (ID、パスワード) は myGarmin にログインするときにも使えます。



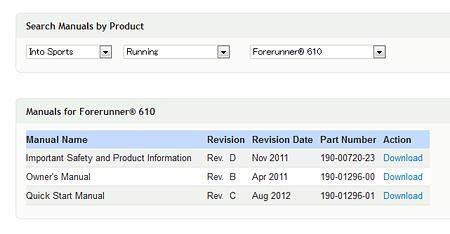


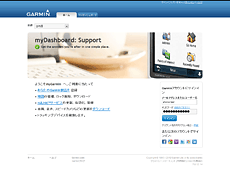
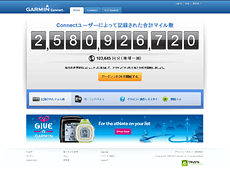
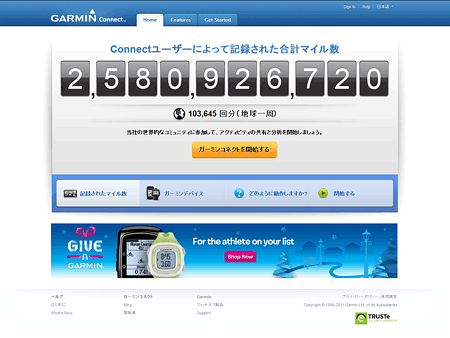
![上部のタブメニュー [Get Started] をクリック 上部のタブメニュー [Get Started] をクリック](http://www.photoclip.net/wp-content/uploads/2012/11/garminconnect-3.gif)