こういったチュートリアルでは画面キャプチャーを載せ
そこに説明文を添えるという手法が一般的ですが
今日はそういった場合に良く用いられる 「画像上に境界線を描く」 手順を説明したいと思います。
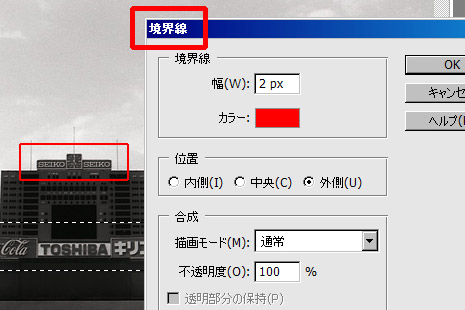
掲載した画像の「ここに注目!」もしくは「ここがポイント!」といった内容を視覚的に伝えることができるので、知っていればブログでも仕事でも役に立つときがあろうかと思います
選択範囲の境界線を描く
-
画像を開き、ツールバーから [長方形選択ツール] をクリックします
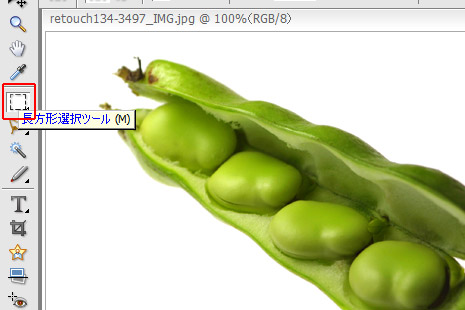
-
画像上にマウスカーソルを持って行くと十字のマークが表示されますのでその十字を境界線を描きたいところの左上に移動します
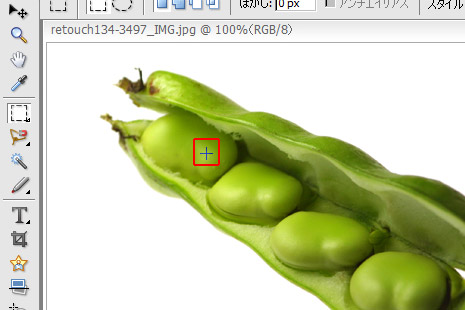
-
左クリックしたまま斜め右下方向にカーソルをドラッグします
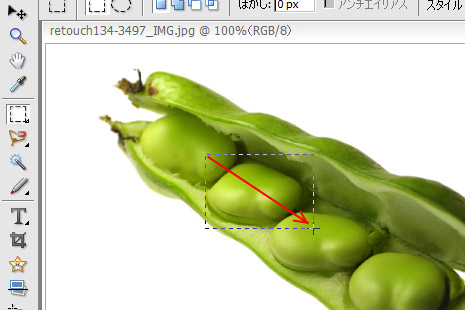
ちなみにこのとき [Shift] キーを押しながらドラッグすると正方形が描けます
-
境界線を描きたい範囲が選択できたら左クリックを解除します。
そうすると画像上に選択範囲をあらわす四角い点線が残ります。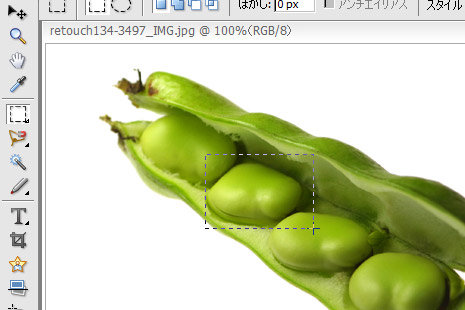
この四角い点線に沿って境界線が描かれます。
-
位置を微調整したい場合は四角い点線の内側にマウスカーソルを持って行き左クリックしたままドラッグすると選択範囲を移動することが出来ます。または矢印キーでの移動も可能です。
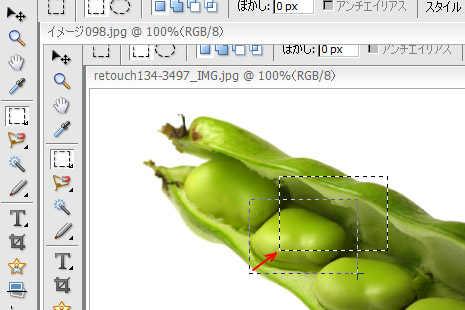
-
メニューバーの [編集] から [選択範囲の境界線を描く] をクリックします。
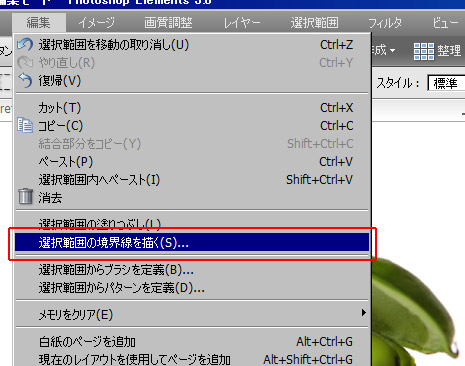
-
「境界線」に関しての指示ができるウィンドウが開きます。
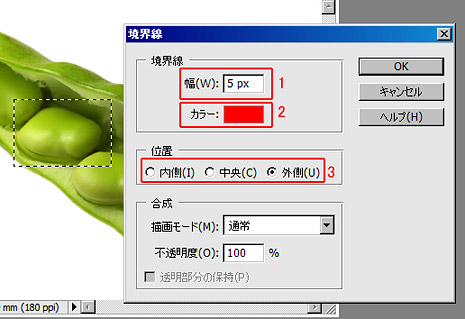
- 1 は境界線の太さ
- 2 は境界線の色
- 3 は境界線を選択範囲をあらわす点線のどこに描くかという位置指定
四隅を90度にしたい場合は内側を指定します。
すべて指定できたら [OK] ボタンを押します。
-
5px の赤い線が選択範囲の外側に描かれました。
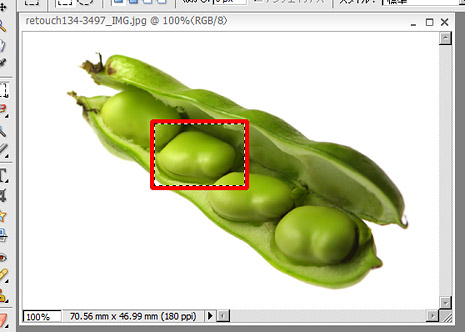
上の写真ように選択範囲の点線が表示されている状態であれば、選択範囲内を左クリック&ドラッグすることで同じサイズのまま選択範囲を移動できます(描かれた境界線は移動しません)
一枚の画像上に同じ大きさの境界線を複数描きたい場合に利用します。
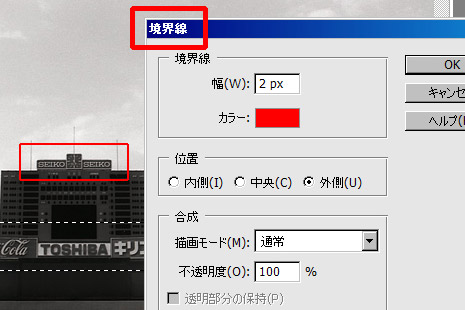
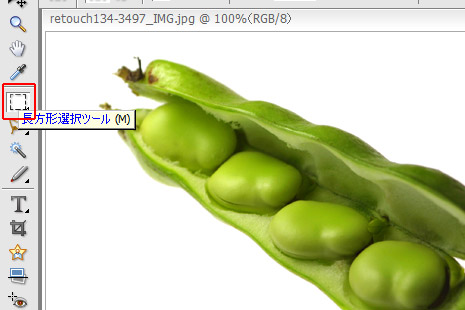
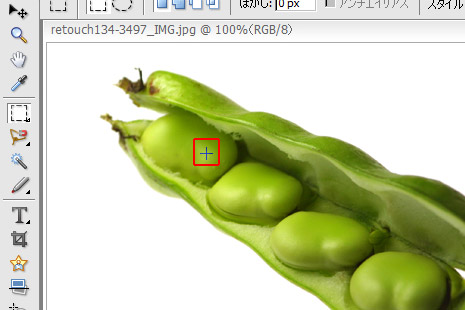
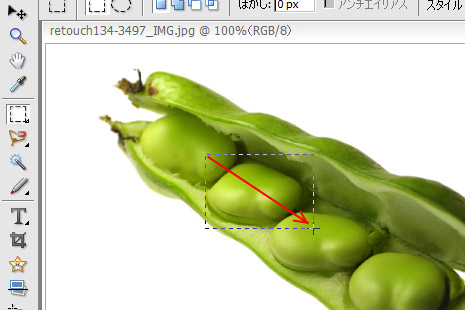
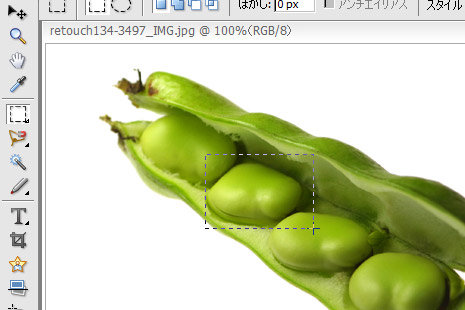
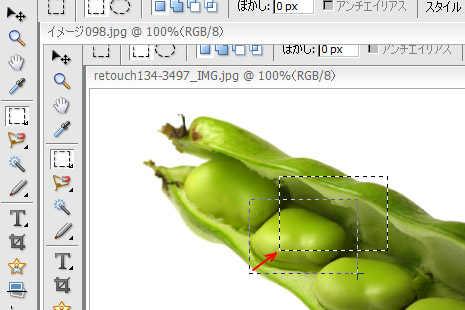
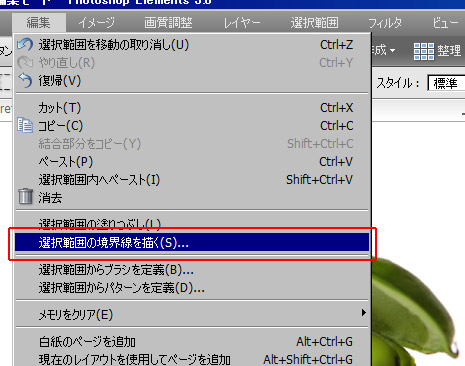
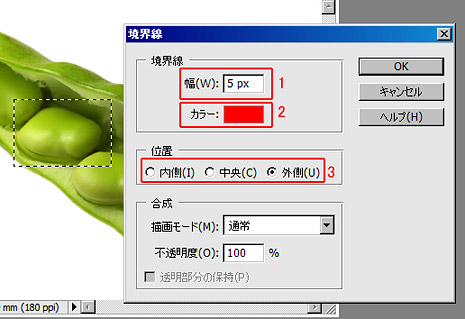
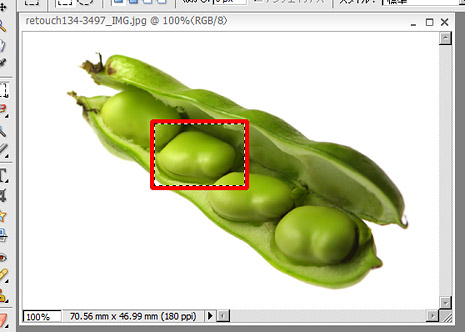

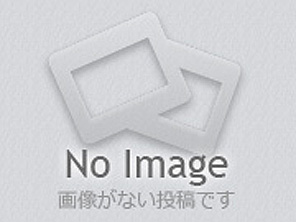
コメント