今回は「水平垂直の修正」について投稿するはずでしたが、その処理には最後に「切り抜き」という作業が伴いますので、先に「切り抜き」について書きたいと思います。

ブログに写真を掲載する際、以前投稿した画像サイズの縮小と今日の切り抜きが出来れば
メリハリのあるページができるので知っていて損はないでしょう。
切り抜き
-
切り抜きには左端のツールにある「切り抜きツール」を使います。
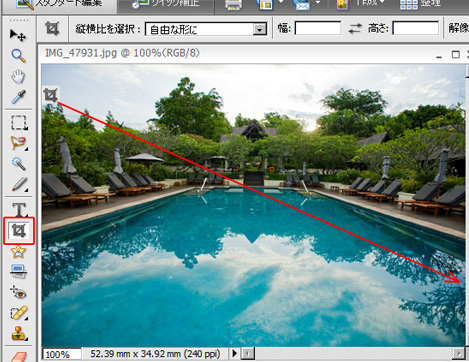
「切り抜きツール」を選択後、写真上にマウスカーソルを移動させると「切り抜き」のアイコンが表示されますので切り抜きたい箇所の左上角に置きます(微調整は後でいくらでもできますので神経質になる必要はありません)
そして左クリックしたままアイコンを右下へドラッグします。 -
ドラッグ中、写真上に四角い点線が表示されます。
それが切り抜かれる部分(写真として残る部分)になります。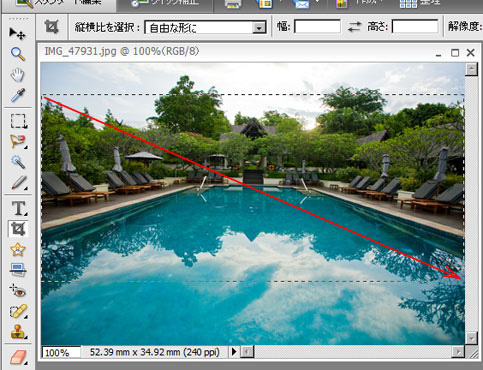
意図したスペースが選択できたらマウスを左クリックしている指を離します。
-
写真上に四角い点線が残ります。
内側が切り抜かれる部分、外側の暗い部分が削除される部分です。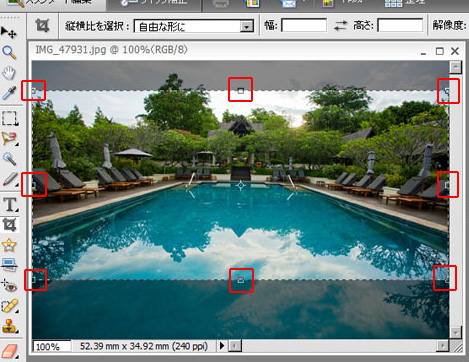
微調整したい場合は赤い枠で囲ったところにマウスカーソルを乗せると矢印が表示されますので、矢印が表示された状態で左クリックして矢印の方向にドラッグします。納得がいくまで微調整してください(笑)
また、四角い点線で選択された部分の任意の場所を左クリックし任意の方向にドラッグすると四角の大きさはそのままで切り抜く場所を移動できます。 -
左クリックを解除すると同時に、右下の枠外にマルとバツが表示されます。
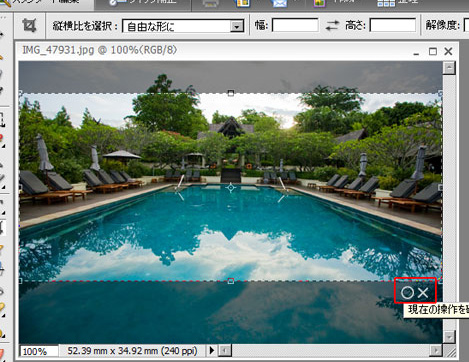
切り抜く部分が確定できていればマル(O)を押して切り抜き作業終了です。
-
切り抜きが終了しました。
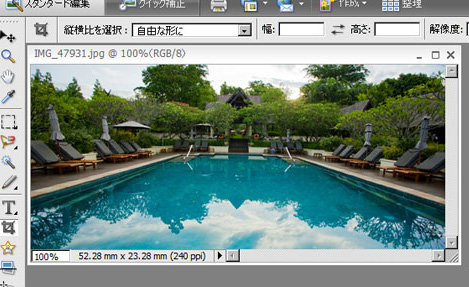
実に簡単です。
切り抜き作業というのは不要な部分を取り除く処理なので
撮影後に写真の完成度をアップさせることができますが、できることならシャッターを押すときに
「切り抜く必要のない写真、切り抜きようの無い写真」
をめざして撮影したほうが迫力、レンズのボケ味、解像度などなどあらゆる点でメリットがあります。
。。。もちろん写真上達への近道でもあります 
縦横比を固定したい場合
-
「縦横比を選択」のドロップダウンリストで指定します。
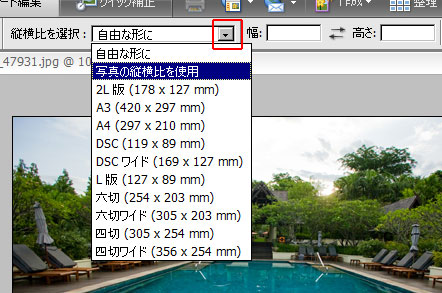
たとえば切り抜く前の写真(原版)と同じ比率で切り抜きたい場合は
「写真の縦横比を使用」を選択します。
ここでの処理例の場合、35mm横位置の写真ですので 横3:縦2 で切り抜かれます。
写真上のどこをどう選択しても常に 横3:縦2 が適用されます。 -
横位置の写真上で35mmの縦位置(幅2:高さ3)の比率で切り抜きたい場合は
ドロップダウンリスト内で「写真の縦横比を使用」を選択したあと
赤枠の矢印マークで数値を入れ替えます。
(切り抜き部分を選択し終わったあとドロップダウンリストの表示が「カスタム」となります)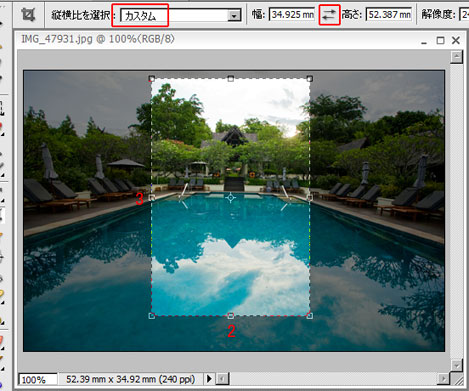
横位置の写真上で縦位置の切り抜きが可能になりました。
-
たとえば、横3:縦2 と最初から比率がわかっている場合は、「自由な形に」の空欄になっている幅と高さのところに直接、幅3、高さ2と入力することも可能です。
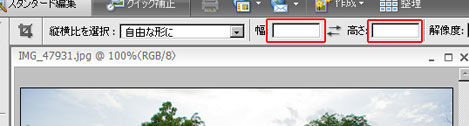
正方形に切り抜きたい場合
-
切り抜きマークをドラッグするときに [Shift] キーを押しながらドラッグします。
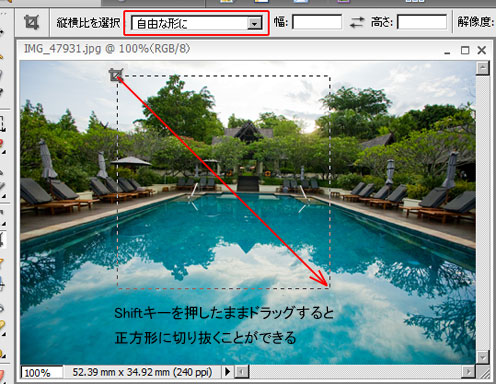
そうすると常に 横1:縦1 の正方形の切り抜きが行えます。
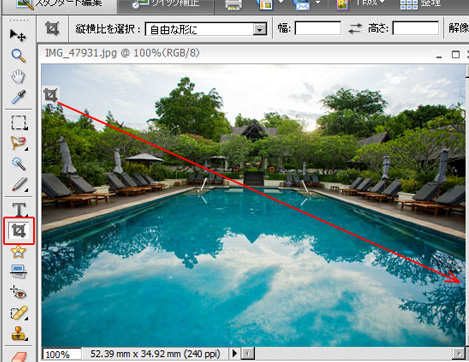
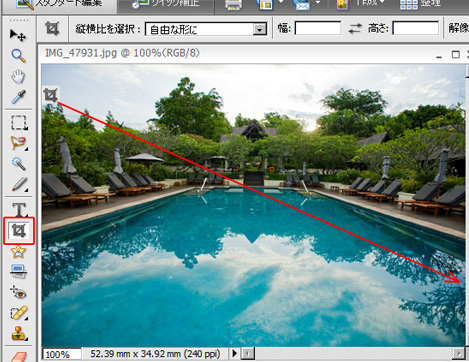
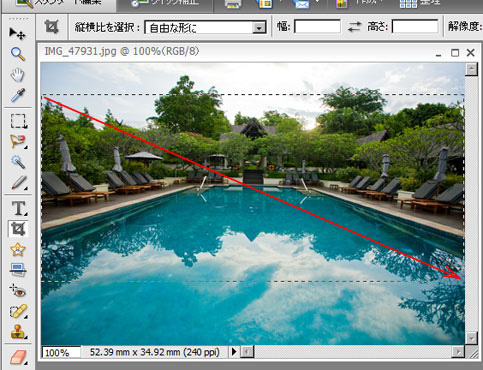
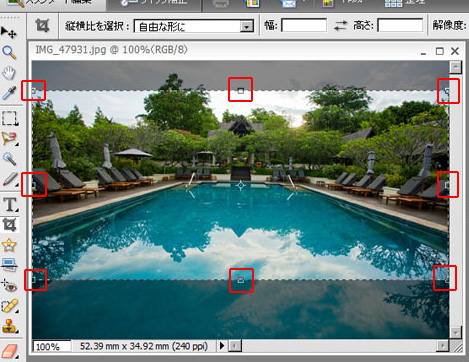
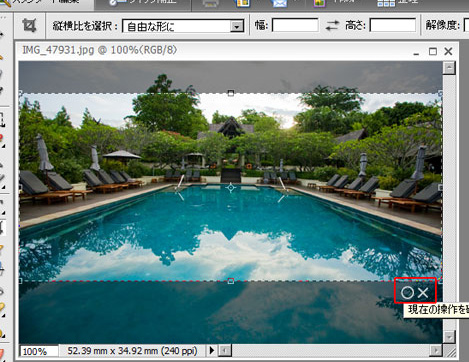
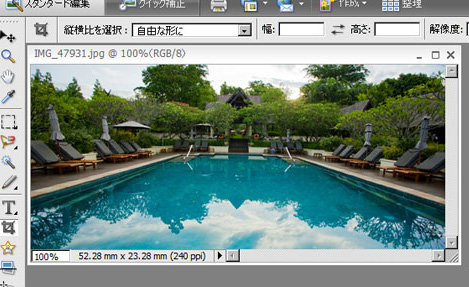
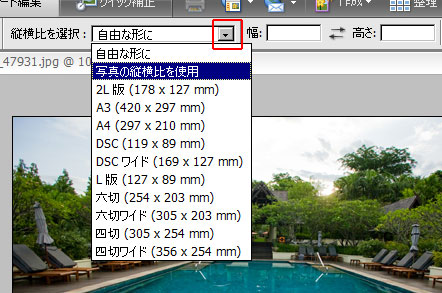
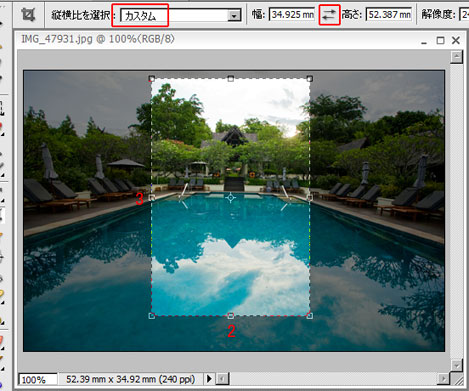
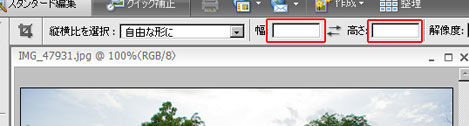
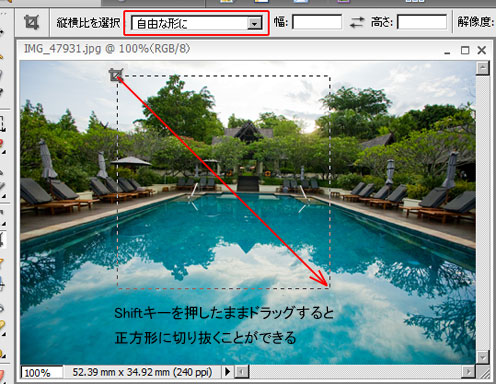
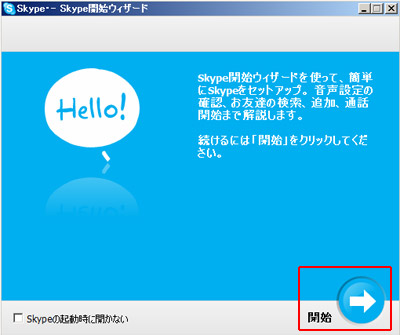
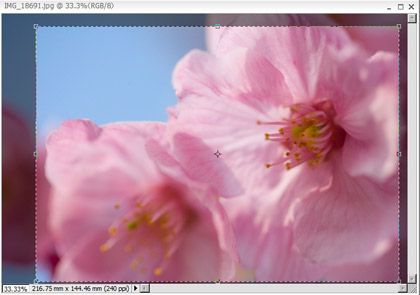
コメント