以前、tumblr. を利用した Instagram の写真アーカイブ化 (一覧化) をご紹介しましたが、ここのところで新しい Web サービスも増えてきて、他にも写真をまとめる方法がありそうなのでちょっと調べてみました。
一回目は「一覧化」とはちょっと別のハナシになってしまいますが、今までアップロードした写真のサルベージ方法  をふたつご紹介したいと思います。ひとつは Web サービスを利用する方法、もうひとつは iPhone アプリを利用する方法です。
をふたつご紹介したいと思います。ひとつは Web サービスを利用する方法、もうひとつは iPhone アプリを利用する方法です。
目次
- Instaport (Web サービスを利用した Instagram の写真一括ダウンロード)
- MyInstaAlbum (iPhoneアプリを利用した一括ダウンロード)
- おまけ。。。Dropbox は Web サーバー代わりにも使える
「iPhone の中にアップロードした写真を全部保存していたんだけどなくなっちゃったの」とか「PC でバックアップ取っていたんだけど PC が逝っちゃって」とか「まったく保存していないんだけど、できれば今まで撮った写真は手元に残しておきたいな」という方は試してみてはいかがでしょうか。
なお、以下はあくまでも私自身がやった方法であり、ほかにも方法はいろいろとあります。
Instaport (Web サービスを利用した Instagram の写真一括ダウンロード)
» Export & Download your Instagram photos with Instaport
いままでアップロードしたすべての写真をいとも簡単にダウンロードできます。
上記サイトのトップページにアクセスして、オレンジ色のボタン「Sign in with Instagram」押すと Instagram のユーザー名とパスワード入力画面が表示されますので、入力します。
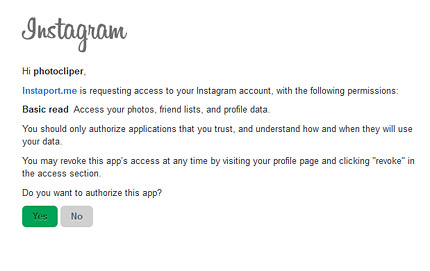
Yes を押して、
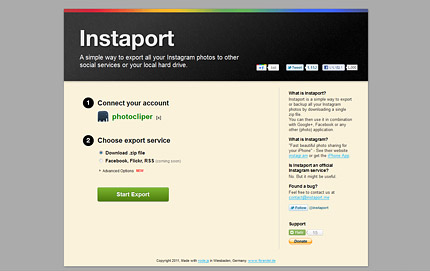
ユーザー名が表示されれば認証完了。緑色の Start Export ボタンを押すとサルベージ作業開始です。
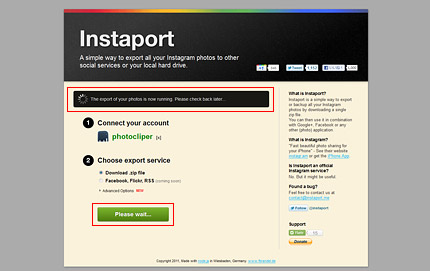
写真がすべて引き揚げられるまでは Please wait… と表示されるのでおとなしく待ちます。当然、写真の枚数が多い場合は時間が掛かります。

上部に緑色のチェックマークが表示されて、Download Photos のボタンが表示されたら写真が詰まった ZIP ファイルの完成です。ボタンを押せばダウンロード開始。ダウンロード後解凍すると今まで撮影した写真が一式入っています。
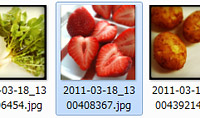
ファイル名に日付が使われている
なお、写真のファイル名には日付が含まれているのでいつアップロードした写真なのかすぐにわかります。
MyInstaAlbum (iPhoneアプリを利用した一括ダウンロード)
 この iPhone アプリに関しては、私自身は Instagaram にアップロードしたすべての写真のビュアー (閲覧アプリ) として使いたいと思いインストールしたのですが、共有先のひとつに「選択した写真を Dropbox に直接放り込んでくれる」といういわゆるバックアップ機能があり、それを利用してすべての写真を Dropbox 内の指定したフォルダーに保存することができます。
この iPhone アプリに関しては、私自身は Instagaram にアップロードしたすべての写真のビュアー (閲覧アプリ) として使いたいと思いインストールしたのですが、共有先のひとつに「選択した写真を Dropbox に直接放り込んでくれる」といういわゆるバックアップ機能があり、それを利用してすべての写真を Dropbox 内の指定したフォルダーに保存することができます。
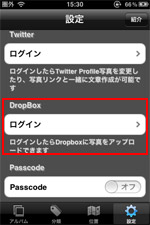 まず、右下角にある「設定」アイコンをタップしてアップロード先である Dropbox の設定を行います。「ログイン」をタップするとメールアドレスとパスワードを入力する画面が表示されます。
まず、右下角にある「設定」アイコンをタップしてアップロード先である Dropbox の設定を行います。「ログイン」をタップするとメールアドレスとパスワードを入力する画面が表示されます。
Dropbox のアカウントをお持ちでない場合は Dropbox のアカウントを取得する必要があます。
» Dropbox – 生活をシンプルに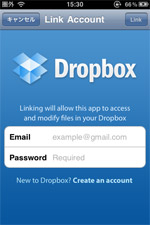 Dropbox でお使いのメールアドレスとパスワードを入力します。
Dropbox でお使いのメールアドレスとパスワードを入力します。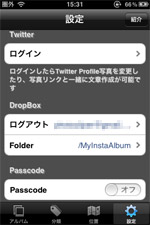 ログイン状態。下段の /MyInstaAlbum というのはアップロードした写真が格納されるフォルダ名です。タップすることでフォルダ名が変更できます。
ログイン状態。下段の /MyInstaAlbum というのはアップロードした写真が格納されるフォルダ名です。タップすることでフォルダ名が変更できます。
これで Dropbox の設定は終了しました。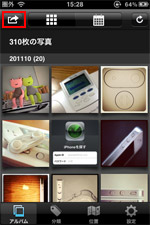 ここからはアップロード作業です。左上角のボタンで写真選択画面を表示させます。
ここからはアップロード作業です。左上角のボタンで写真選択画面を表示させます。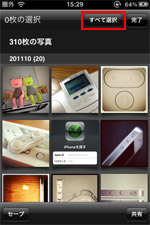 すべて選択をタップします。
すべて選択をタップします。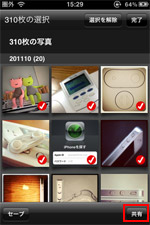 すべての写真にチェックが入ります。
すべての写真にチェックが入ります。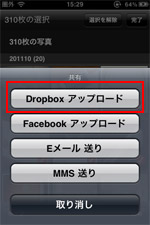 「Dropbox にアップロード」を選択します。選択後、右下角の「共有」ボタンをタップします。
「Dropbox にアップロード」を選択します。選択後、右下角の「共有」ボタンをタップします。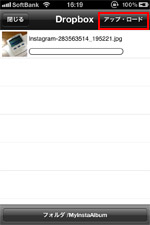 問題がなければ、右上角のアップロードボタンをタップします。
問題がなければ、右上角のアップロードボタンをタップします。
キャプチャ画像は一枚アップロードしたときのものですが、実際は選択した写真の数だけ進捗状況が表示されます。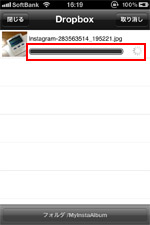 アップロード中はプログレスバーとLoadingアイコンが表示されます。
アップロード中はプログレスバーとLoadingアイコンが表示されます。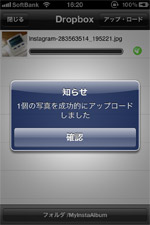 アップロードが完了すると、結果報告の画面が中央にポップアップします。
アップロードが完了すると、結果報告の画面が中央にポップアップします。
枚数が多いと当然アップロードに時間が掛かります。過去 Dropbox へ何回か全画像 (300枚程度) をアップロードしましたが、エラーなしのときもあれば、1~2枚エラーが出たときもありました。アプリが落ちるということはなかったです。
なお、アップロードされる写真は古いモノから順番にアップロードされますが、ファイル名に日付等は使われていません。
iPhone アプリ「MyInstaAlbum」を使った写真一括保存の手順は以上です。
このアプリ自体、Instagram へアップロードしたときのキャプションなども確認できるのでビュアーとしてなかなか便利だと思っています。私自身、「必ずキャプション入りでアップロードしている」からというのもありますが。。。
Dropbox (無料)
いまお使いのパソコン、携帯端末、に Dropbox をインストールすることで 2GB まで無料で使えるオンラインストレージサービスです。
Dropbox はあなたの写真、ドキュメント、ビデオをどこからでもアクセスできるようにする無料のサービスです。コンピュータに Dropbox をインストールすると、Dropbox に保存したファイルはあなたが利用する他のコンピュータ、iPhone、iPad へ自動的に保存されるほか、Dropbox Web サイトのあなたのアカウントにも保存されます。Dropbox アプリを使うと、次のようにさまざまな情報を外出先から利用できます。
次回の投稿ではいくつかのブログサービスをつかって一覧化する方法を考えてみます。
おまけ。。。Dropbox は Web サーバー代わりにも使える
Dropbox の Public フォルダは Web サーバー代わりに使えるので、簡単に Photo Gallery 等を公開することができます。
下記のサイトは Instagram にアップロードする際、Flickr に同時ポストして、その写真を SimpleViewer を使って表示させています。無料版 SimpleViewer は最大写真 50 枚を表示させることができます。常に Flickr アップロードされた写真を最新のものから 50 枚表示させることができるので一回 Dropbox の Public フォルダにファイル一式を放り込んでしまえば手間いらずでおまけに年中無料(笑) Instagram 投稿時のキャプションも拾ってくることができます。
Demo リンク先は Dropbox です(iPhone、iPad で閲覧可)
もちろんブログの記事内に Embed もできます。
「サーバー、何それ?」「FTP (ファイル転送ソフト)、何それ?」という方でもローカル PC (パソコン) 内の My Dropbox → Public フォルダに WEB サイト公開に必要な HTML ファイルや写真等が入っているフォルダをドラッグ & ドロップして、公開したい HTML ファイルにリンクを貼れば簡単に WEB サイトが作れますので、勉強がてらやってみるのもいいかもしれません。


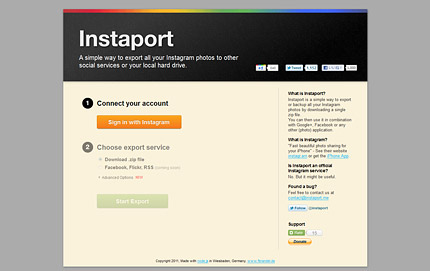
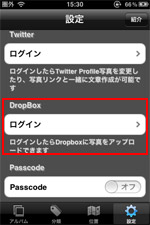 まず、右下角にある「設定」アイコンをタップしてアップロード先である Dropbox の設定を行います。「ログイン」をタップするとメールアドレスとパスワードを入力する画面が表示されます。
まず、右下角にある「設定」アイコンをタップしてアップロード先である Dropbox の設定を行います。「ログイン」をタップするとメールアドレスとパスワードを入力する画面が表示されます。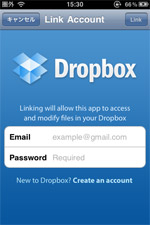 Dropbox でお使いのメールアドレスとパスワードを入力します。
Dropbox でお使いのメールアドレスとパスワードを入力します。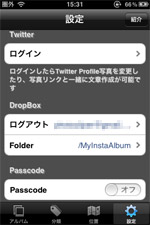 ログイン状態。下段の /MyInstaAlbum というのはアップロードした写真が格納されるフォルダ名です。タップすることでフォルダ名が変更できます。
ログイン状態。下段の /MyInstaAlbum というのはアップロードした写真が格納されるフォルダ名です。タップすることでフォルダ名が変更できます。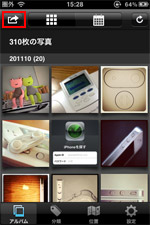 ここからはアップロード作業です。左上角のボタンで写真選択画面を表示させます。
ここからはアップロード作業です。左上角のボタンで写真選択画面を表示させます。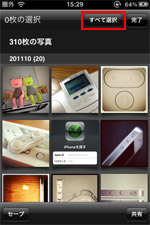 すべて選択をタップします。
すべて選択をタップします。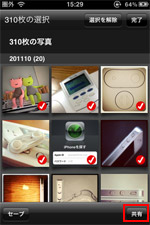 すべての写真にチェックが入ります。
すべての写真にチェックが入ります。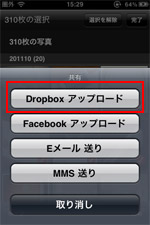 「Dropbox にアップロード」を選択します。選択後、右下角の「共有」ボタンをタップします。
「Dropbox にアップロード」を選択します。選択後、右下角の「共有」ボタンをタップします。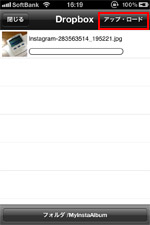 問題がなければ、右上角のアップロードボタンをタップします。
問題がなければ、右上角のアップロードボタンをタップします。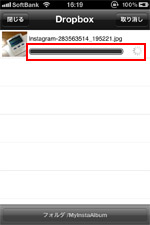 アップロード中はプログレスバーとLoadingアイコンが表示されます。
アップロード中はプログレスバーとLoadingアイコンが表示されます。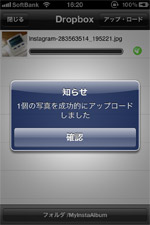 アップロードが完了すると、結果報告の画面が中央にポップアップします。
アップロードが完了すると、結果報告の画面が中央にポップアップします。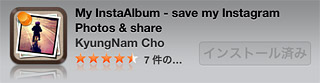


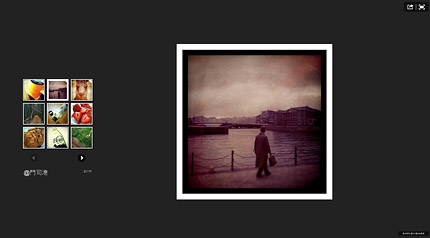

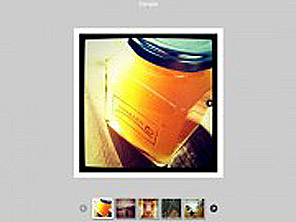
コメント