[box style="light-yellow info rounded shadow"]【重要】2012.7.11 追記:
PHP5.3 になったことにより、ここに載せてある手順だけではインストールする段階で不具合が生じます。インストールを無事終えるには、いくつかのファイルを編集しなければいけません。
ただいま、その「ファイル編集」に関する記事を作成していますので近日中にアップする予定でいます。お急ぎのところ申し訳ありませんが、RSS リーダーでフィードを拾っていただくか、Twitter (@photocliper) でフォローしていただくか、数日後にもう一度お立ち寄り下さい。よろしくお願いいたします。
こちらの投稿もお読みください。
» 不具合が発生していたフォトギャラリーdfGallery 2.0 をふたたび復活させた[/box]
ファーストサーバで dfGallery 2.0 が使えるようになったのでインストール手順 (設置方法) をアップしておきます。

関連する投稿
なお、私が契約しているファーストサーバ![]() のシリーズは 「ギガント2」 です。
のシリーズは 「ギガント2」 です。
「PHP モジュール追加のお知らせ」 (ファーストサーバから届いたメール) に記されていた対象シリーズは
エコノミー/ビズ/ギガントmini/ギガント2/ギガント/ウルトラビジネス2/ギガビジネス/ギガビジネスプラス/ビジネス/ライトビジネス/ウルトラビジネス/ビギーガ/ エントリービズ/エンタープライズ/エンタープライズ2/ギャラクティカ (エントリ・コース、オルテビズ・シリーズを除く)
とありましたので、上記のシリーズを契約している方であればどなたでもインストールできると思います。
Demo
カラムが狭いのでちょっと窮屈ではありますが。。。
Gallery 上にマウスカーソルを移動すると上のキャプションが隠れます。Photos をクリックするとサムネイルが隠れます。 Fullscreen をクリックすると全画面表示です。
dfGallery 2.0 のインストール手順@ファーストサーバ
-
コンフィグレータの 「データベース管理」 をクリックすると
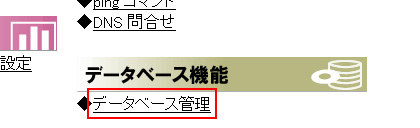
「データベース管理」のページが開くので中段より少し下にある
「◆データベース操作(phpMyAdmin)」 のリンクをクリックします。 -
phpMyAdmin のログイン画面が開きますので、ユーザ名とパスワードを入力し
[ 実行する ] ボタンを押します。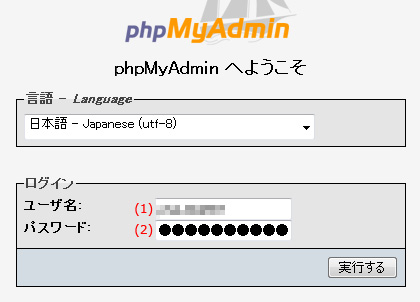
なお (1) のユーザ名と (2) のパスワードは dfGallery 2.0 のセットアップするときに必要になります。おぼえられないのであればメモしておきましょう。
-
(4) にわかりやすい名前を入力してデータベースを新規作成します。
ここではオフィシャルサイトにあるインストールの手順を説明するムービーと同じように 「 dfg 」 という名前にしました。
名前を入力したら [ 作成 ] ボタンを押してください。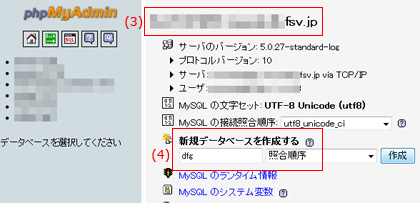
上記の (4) のデータベース名と(3) のホスト名も手順 2. の (1)(2) と同様に dfGallery 2.0 をセットアップするときに必要になります。おぼえられないのであればメモしておきましょう。
-
「 dfg 」 という名前のデータベースが作成されました。
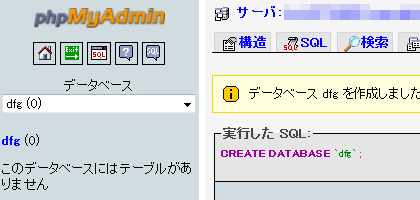
おそらく、照合順序を latin1_swedish_ci のまま使うと文字化けすると思うので (以前、自宅サーバーにインストールしたときにキャプションに日本語を使うと文字化けしました) すべて utf8_general_ci にすると文字化けは解消できると思います。データベースに関しての作業はこれで終了です。
次は dfGallery 2.0 のインストールです。 -
dfGallery 2.0 のオフィシャルサイトにアクセスして、dfGallery 2.005 をダウンロードします。
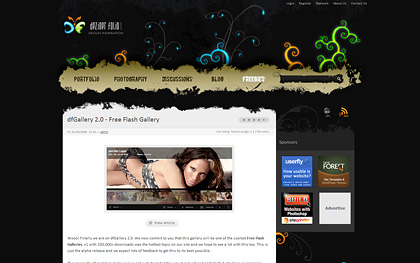
dfGallery 2.0 -- Free Flash Gallery : Official Siteダウンロードリンクはページ中段付近にあります。
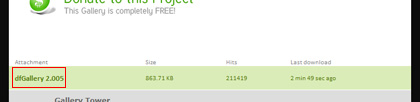
-
ダウンロードが終了したら解凍し
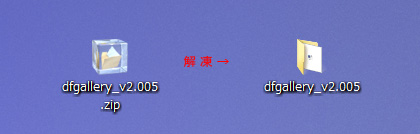
生成された dfgallery_v2.005 というフォルダ名を変更します。
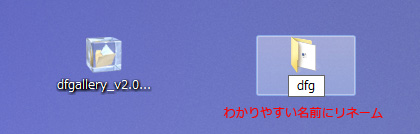
ここで付けるフォルダ名はそのまま
WEB サイトの URL の一部となるので(失礼しました、勘違いしていました) 管理画面の URL の一部になるのでわかりやすい名前、もしくは意味をなす短めな名前にしておいたほうがいいと思います。たとえばちょい長いですが photo-gallery なんていう名前でも構いません。
ここではオフィシャルサイトにあるインストールの手順を説明するムービーと同じように 「 dfg 」 という名前にしました。
ちなみに、Gallery を公開する時にはブログの投稿欄やサイドバー、もしくは WEB ページに EMBED します。dfGallery の管理画面には EMBED CODE を生成してくれる機能も備わっています。もちろん幅、高さも任意のサイズが指定できます。 -
FTP を使って上記のフォルダを WEB サーバーにアップロードします。
ここではドメイン名の直下にアップロードしました。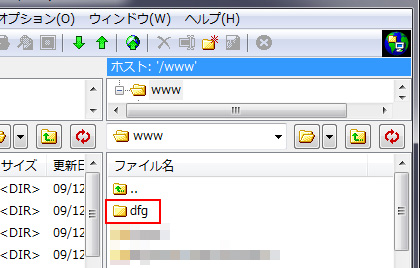
アップロードが終了したら、同梱されている INSTALL.TXT に
2. provide Read write access for "app/config/database.php" and "app/config/dfg/upgrade_state.php" files.
と、書いてありますので 上記の 2 つのファイル database.php (app/config/database.php) と upgrade_state.php (app/config/dfg/upgrade_state.php) のパーミッションを [644] から [666] に変更します。
-
WEB ブラウザを立ち上げ、dfGallery のセットアップを開始します。
ここではドメイン名直下に dfGallery をインストールしましたので、アドレスバーに http://www.あなたのドメイン名/dfg と入力し、その後ろに /admin/setup と入力、Enter キーを押してセットアップページにアクセスします。
入力したアドレスは
http://www.あなたのドメイン名/dfg/admin/setup
です。 -
ここまでの作業が間違っていなければ以下の画面が表示されますので空欄になっているテキストボックスに必要事項を入力して [Install the Gallery] ボタンを押します。
( ↓ 拡大可)「データベースにテーブルが作成され、Gallery Module のインストールが完了しました」 というメッセージとともに 「 admin 」 という一時的なユーザー名とパスワードが発行されます。下段にある here というリンクをクリックすると
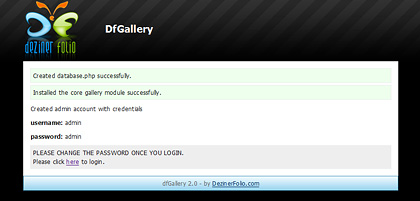
もう一度ログイン画面が表示されますのでユーザー名とパスワードともに
「 admin 」 と入力して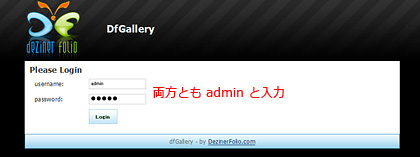
[ login ] ボタンを押します。
-
「アップグレードしてください」 とうながされますので、下段にある Run Upgrade のリンクをクリックしてアップグレードします。
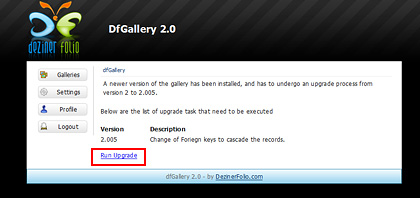
-
この 「dfGallery管理画面」 が表示にされればゴールインです ( ↓ 拡大可)
-
最後に、、、まだあるのか、、、あるんです。
まず [ Profile ] ボタンを押して admin という一時的なパスワードを違うものに変更します ( ↓ 拡大可)もうひとつ、手順 7. でパーミッションを [666] に変更した database.php のパーミッションを [644] に戻します。
これで dfGallery 2.0 がファーストサーバで使えるようになりました。
おつかれさまでした。
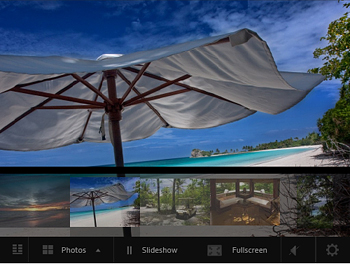
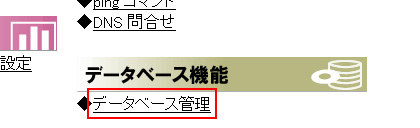
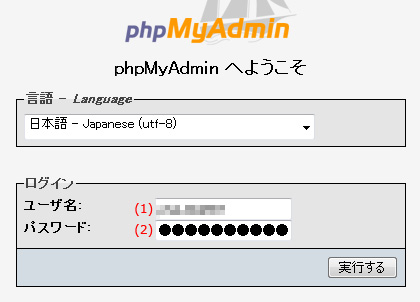
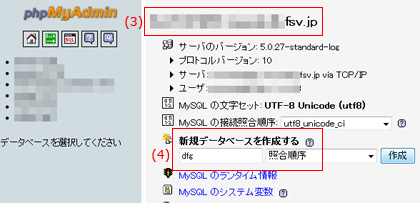
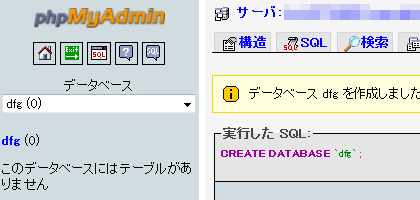
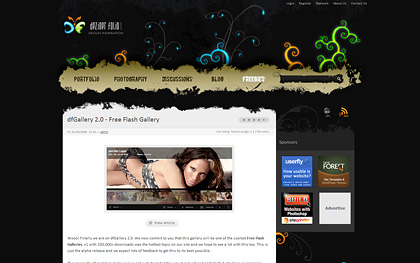
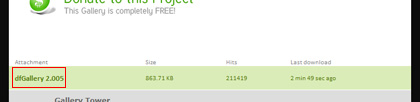
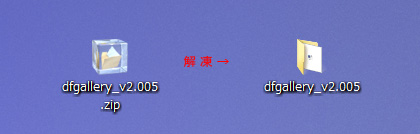
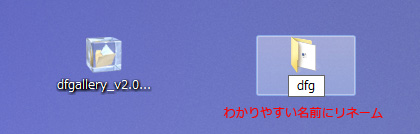
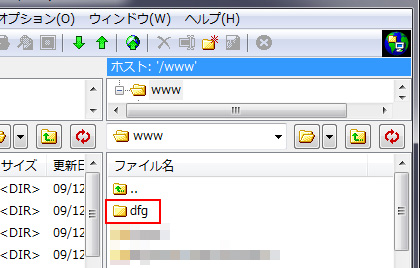

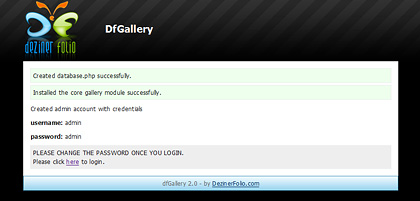
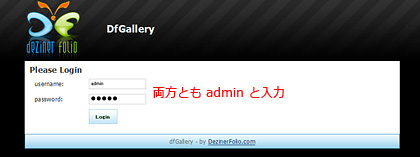
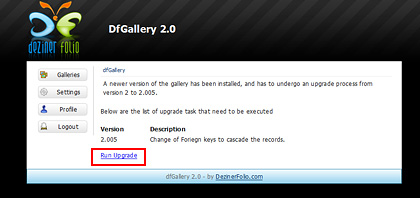

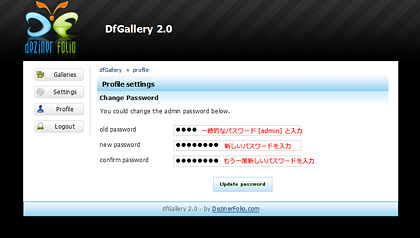
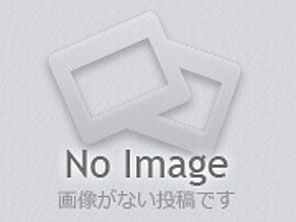

コメント