インストール型の WordPress のようにプラグインを入れたり、自由にカスタマイズすることはできませんが、管理画面は日本語に対応しているのでそれぞれの機能がわかってしまえば、とても運用しやすいブログサービスだと思います。
が、しかし、ご覧のように Instagram の共有先には WordPress.com というのはありません。
そこで、今回はいろいろな Web サービスをあれこれ連携してくれる Web サービス (ややこしいですね  ) 「ifttt」を利用して Instagram → WordPress.com を実現させてみました。
) 「ifttt」を利用して Instagram → WordPress.com を実現させてみました。
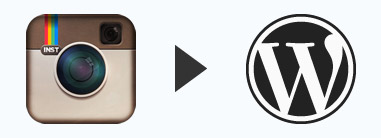
Instagram → WordPress
いろいろな Web サービスを連携してくれるわけですからこんなこともできてしまいます。
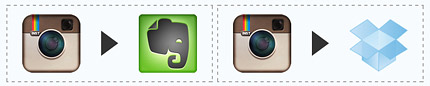
Instagramで使えそうな共有先はこんな感じか。。。
ifttt を利用して一度連携を設定してしまえば、あとはバックグラウンドで動いてくれますので、右の Instagram → Dropbox などは「勝手にバックアップ」という便利さで、一括ダウンロードなどする必要がなくなってしまいます。
ちなみに「ifttt」というのは「IF THIS THEN THAT」の略で「これをしたらあれをする」といったような意味だそうです。
ifttt
いろいろな Web サービスを連携してくれる Web サービス
ifttt / Put the internet to work for you.
Demo
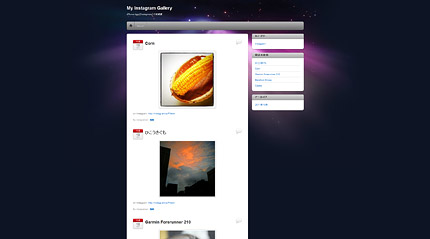
Demo テーマは他にもあります。
写真は WordPress.com のサーバーにアップロードされるわけではなく、Instagram のサーバーにある写真にリンクが張られそれが表示されています。したがって、テーマによっては、アーカイブに写真が表示されなかったり、WordPress.com のサーバーにアップロードした写真のサムネイルを使うようなテーマだと動作しません。
Instagram の写真一覧というよりは、「Instagram の写真も含めたブログ」的な使い方が適しているような気がします。
WordPress.com で写真一覧
-
WordPress.com トップページ上部にある「今すぐ会員登録!」をクリックします。
-
アカウントを取得します。
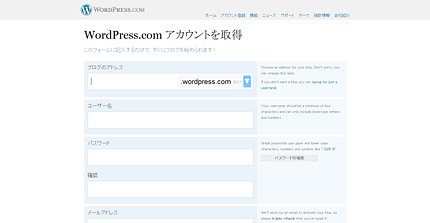
-
ひととおりの初期設定を行います。設定は左側に縦に並んでいるナビゲーション内の「設定」をクリックします。
「一般」「投稿設定」「表示設定」「ディスカッション」あたりが最初にやっておく設定項目です。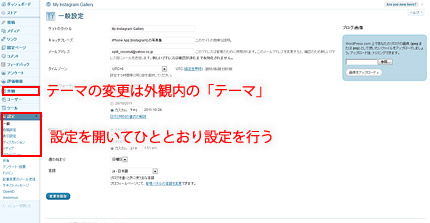
テーマの変更は「外観」 → 「テーマ」で行います。
-
ifttt のトップページにアクセスし右上の [ Join ] をクリックして、アカウントを取得します。
ifttt のページはやたらとシンプルで文字も大きく見やすいですね。 -
Dashboard の右には連携可能なチャンネルのアイコンが並んでいます。
連携させるチャンネルを増やすには右上の [ Channels ] をクリックします。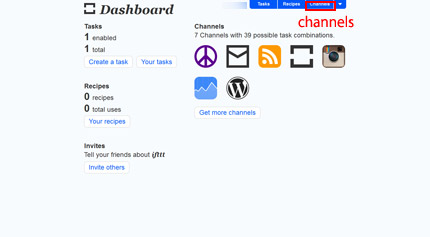
-
連携可能なチャンネルは以下の通りです。
グレーアウトしているアイコンは認証されていない Web サービスです。ここに並んでいるアイコンクリックして各種 Web サービスを連携可能な状態にします。使用可能になったチャンネルはグレーアウトしたアイコンから色のついたアイコンに変わります。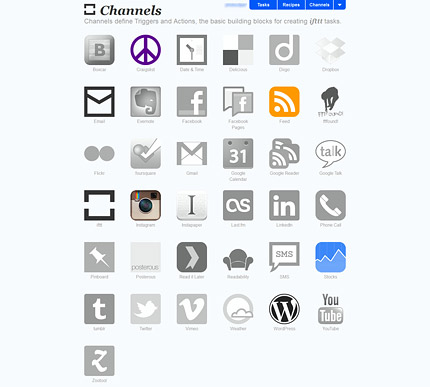
Instagram と WordPress.com を連携させるには双方を Active (認証済みの状態) にする必要があります。
なにか連携させたいものがあれば、まずはここで連携させたい Web サービスを Activate してから Task を考えましょう。 -
いきなりオリジナルの連携を作ってもいいのですが、ここで一拍おいて [ Recipes ] をクリックして他人が作ったレシピをひとおとり見てみると、ifttt というのがどういう Web サービスなのかなんとなくわかると思います。
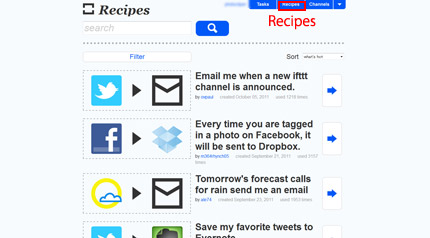
よさそうなものがあれば、そのまま「いただき」して自分の Task (連携) に使ってしまうこともできます。
-
新しい連携をつくるには、右上の [ Tasks ] をクリックして [ Creat task ] ボタンを押します。
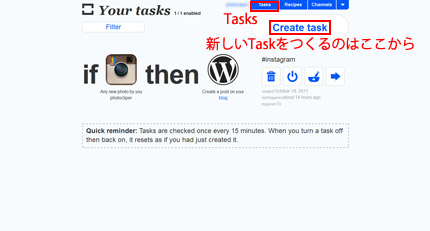
すでに Instagram と WordPress.com を連携させているので、その Task が表示されています。
Task を作る手順はページにあらわれる指示通りに進めていけば簡単に完了します。 -
これで連携終了です。
あとは Instagram で投稿すれば、自動的に WordPress.com のブログに写真が表示されるようになります。Task を作るときの設定次第で、キャプションをタイトルにすることもできますし、タイトルは Instagram、本文にキャプションを挿入するといったこともできます。
投稿結果がブログ上に反映されるまでに多少時間がかかるようです。3 ~ 10 分ぐらいかな。すぐに結果がみたいときには強制的に ifttt のページからプッシュすることもできます。 -
ちなみに私は現在どう連携させているかというと、WordPress.com のテーマに自分好みのものがなかったので、インストール型の WordPress サイトを新たに作りました

そこにキャプションと Instagram のページへのリンクだけ ifttt を利用して投稿し、iPhone のカメラロールに保存された Instagram の写真を WordPress の純正アプリを使って、あとでアップロードしています。1 分もかからない作業ですし、WordPress の純正アプリもずいぶん使えるものになっていたので。面倒なテキスト入力は ifttt がやってくれているので楽なもんです。Instagram で投稿した写真およびキャプションがそのままなんの手も加えずに同時ポストできるテーマに変更しました。
【最初】
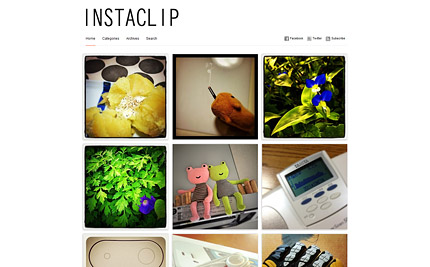
それでは、すてきな週末を !!
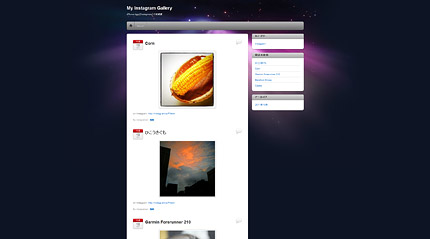
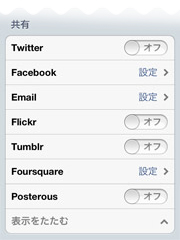

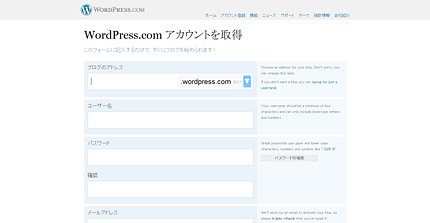
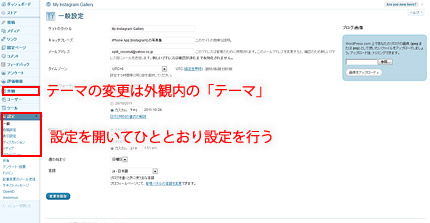
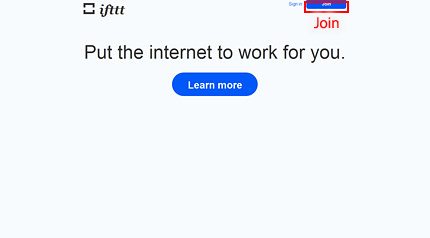
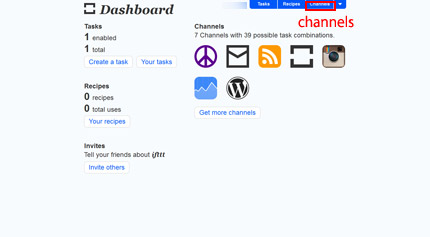
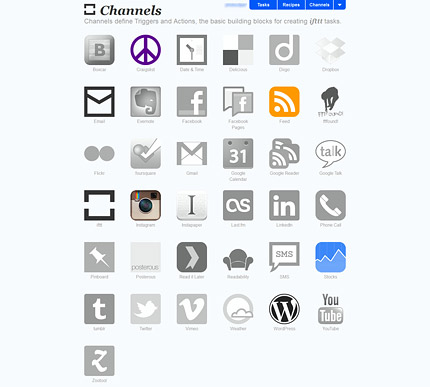
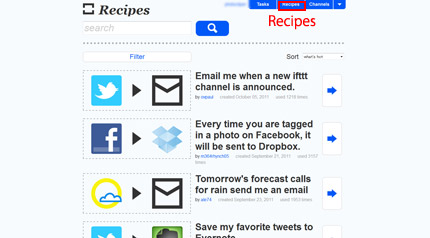
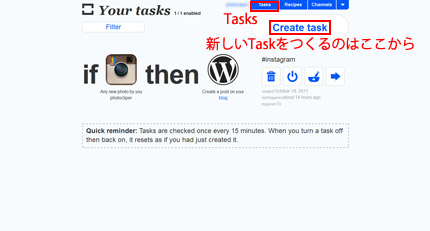

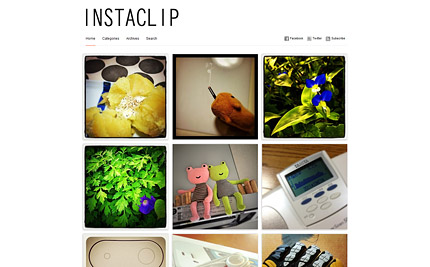
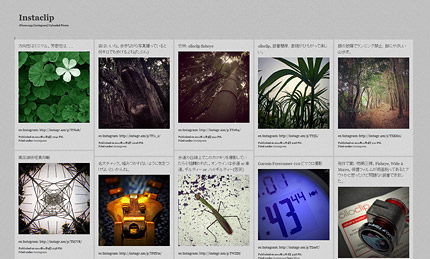
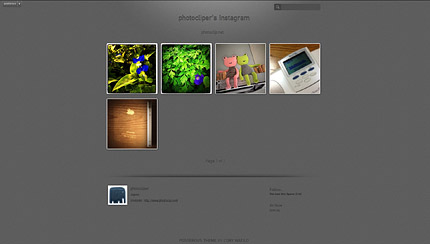

コメント