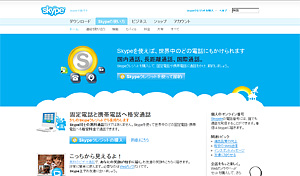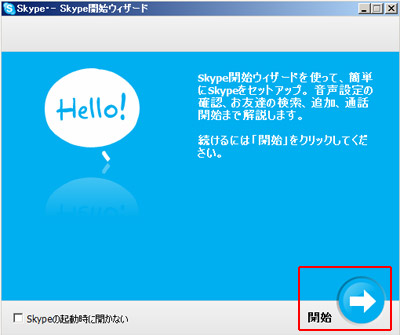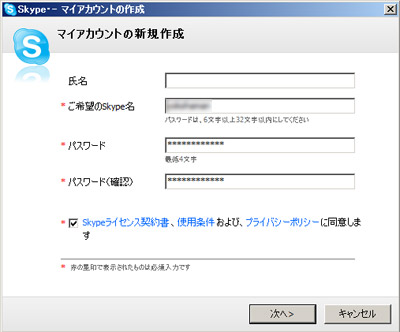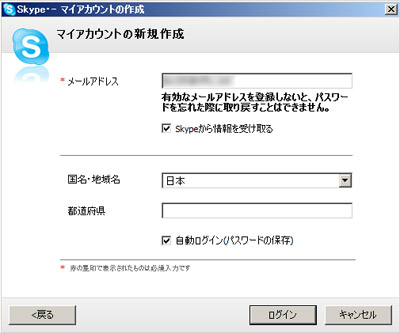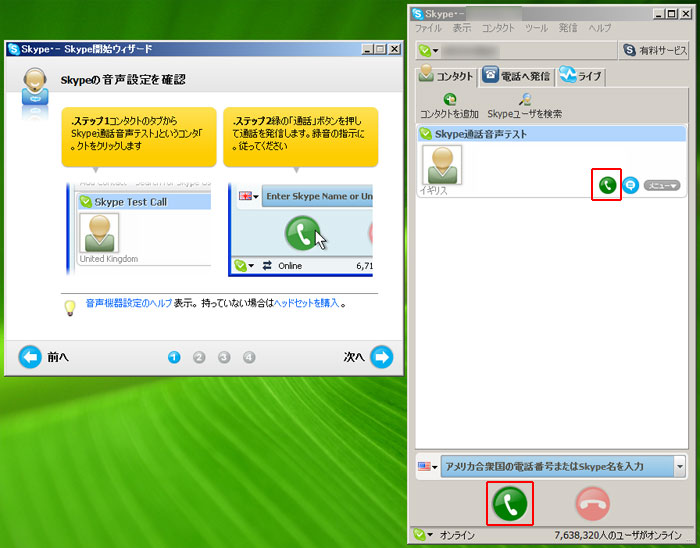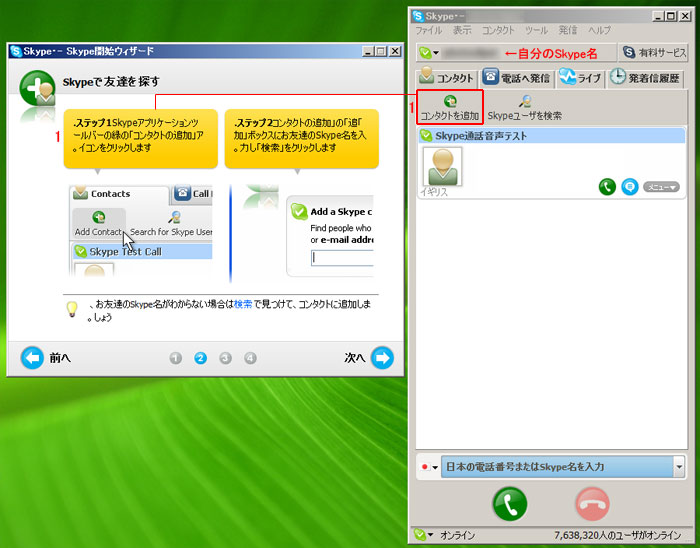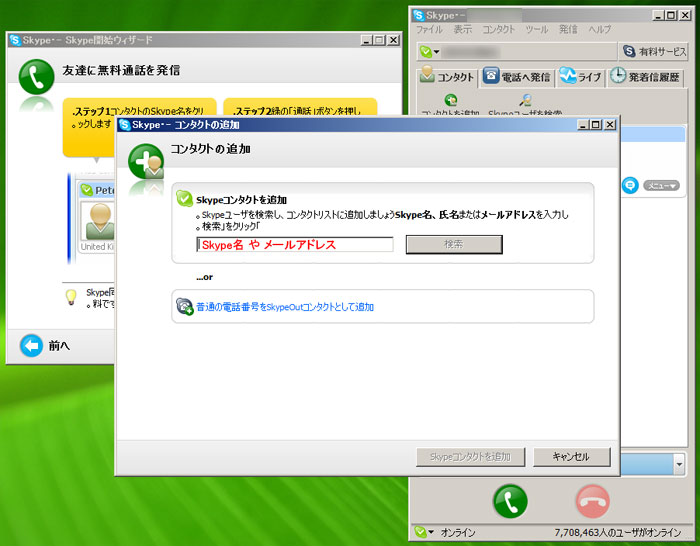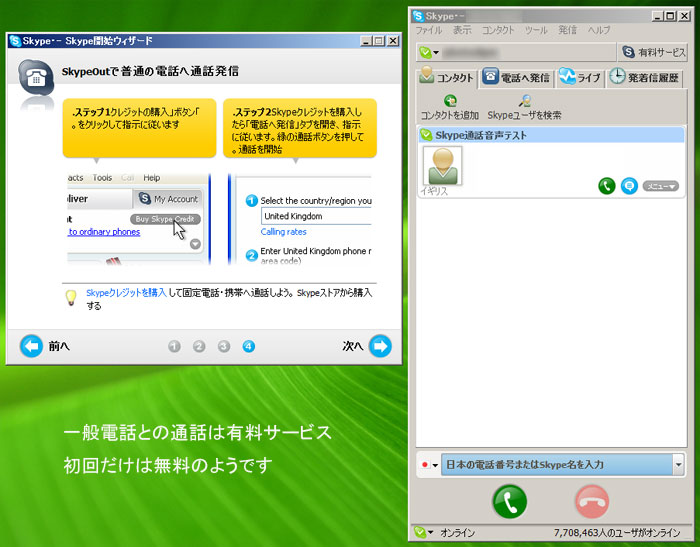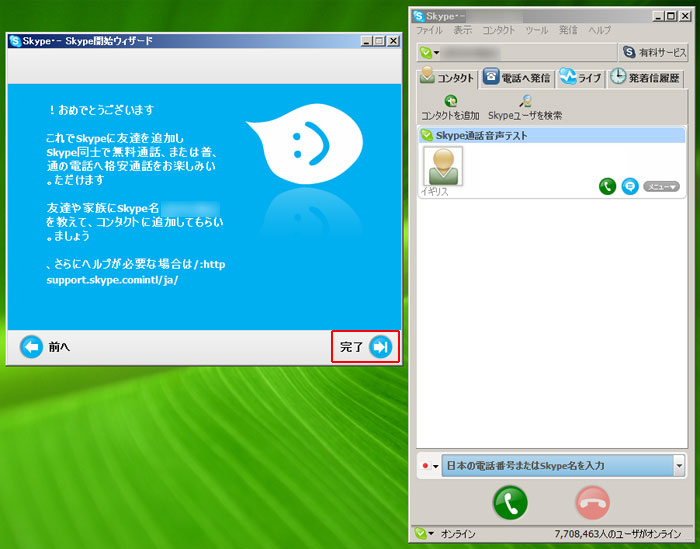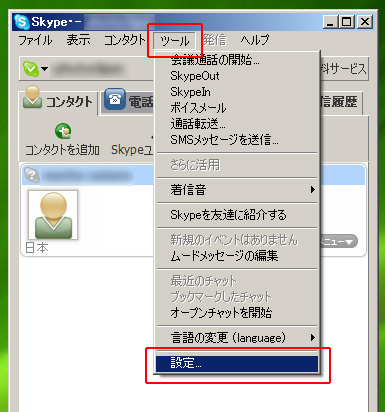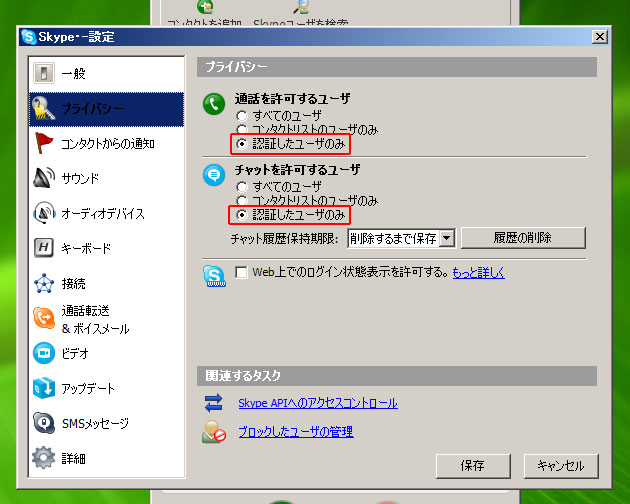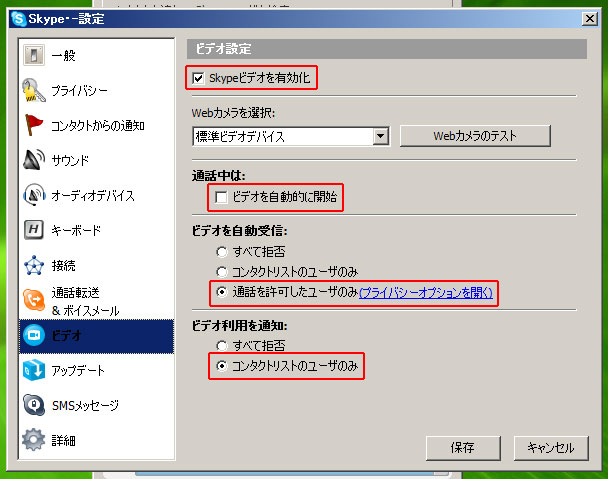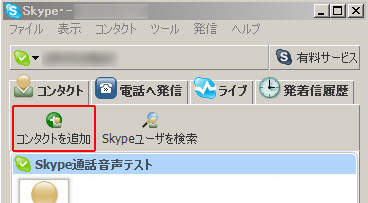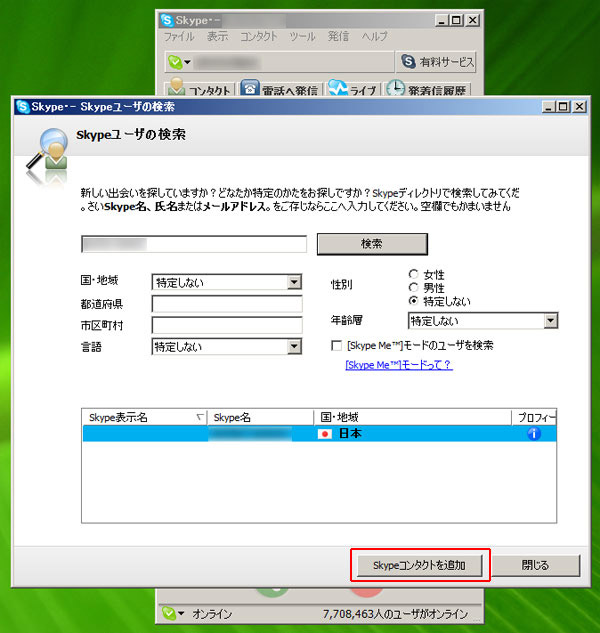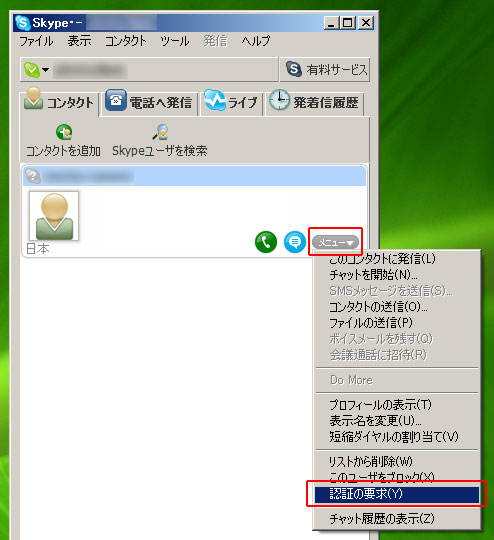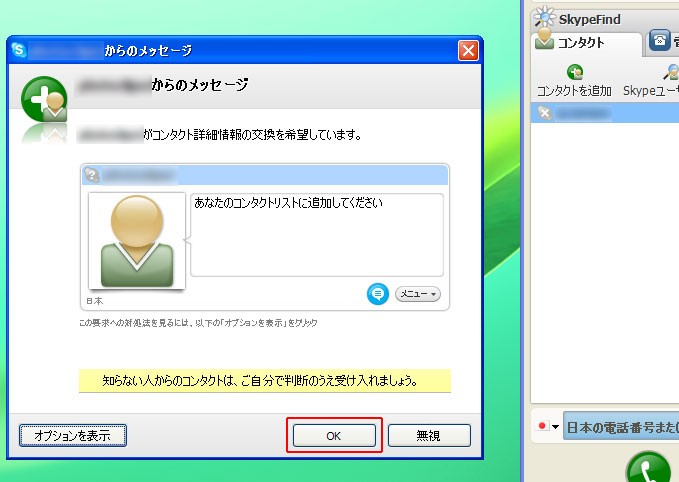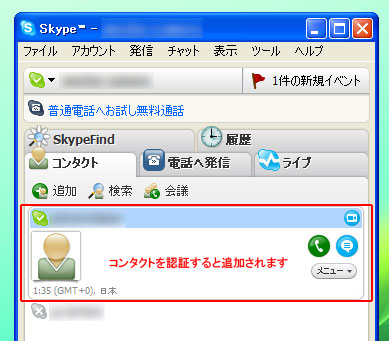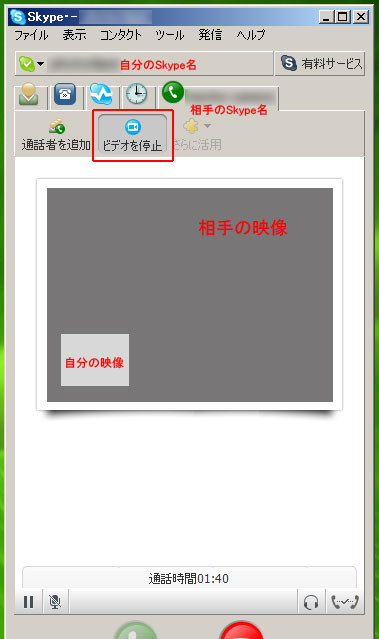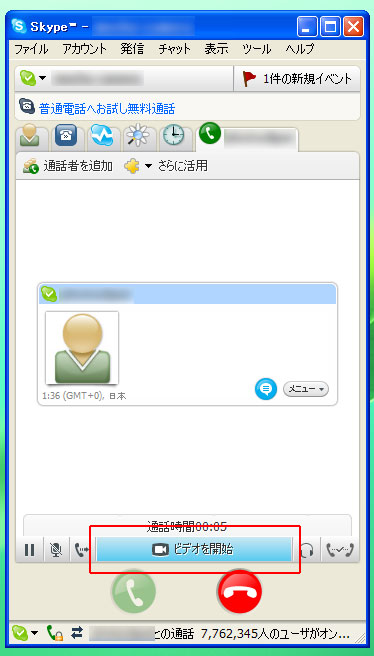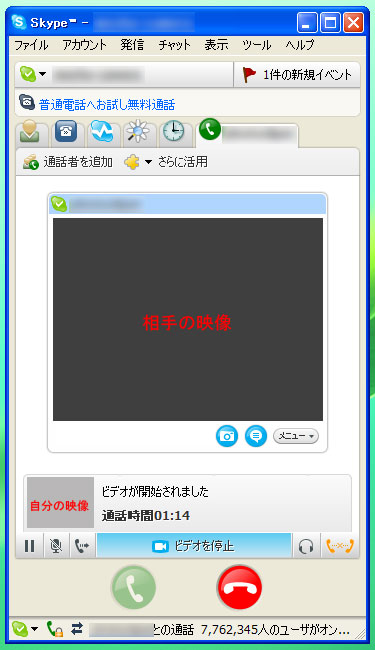週末、いろいろとモノを整理していたら30万画素という非力なWEBカメラが出てきました。

新品未開封だったのでオークションにでも出そうかと
某サイトで平均落札価格を調べてみたところ、、、おしなべて1,000円以下。
捨てちゃおうかと思ったのですが、前から気になっていて機会があればやってみようと思っていた「Skype(スカイプ、以下Skype)」が試せるじゃないかとさっそくセッティングしてみました。
Skypeとは。。。一言でいえばインターネットを使った無料電話、、、かなぁ?
- ソフト無料
- 使用料無料
- 通話料無料
- ビデオ(TV)電話も可能、もちろん無料
そんなのアリかよ、と思うのですがアリです(笑)
所有しているデスクトップPC(XP)とノートPC(Vista)に
「Skype」がバンドル(プリインストール)されてるのは知っていたのですが
デスクトップのほうにはWEBカメラ&マイクが付いていなかったので
小市民な私は躊躇していたのです 
そこへ、降って湧いたかのような旧いWEBカメラ&ヘッドセット。
最初から最後まで無料のテストにこれ以上の環境はないでしょう(笑)
「お使いのPCにSkypeがインストールされていない場合」および「Skypeについての詳細」は
Skypeのオフィシャルサイトでお確かめください。
では、Skypeのインストールは完了していることを前提に
Skype名の取得から実際の通話までを順を追って載せていきます。
Skypeのアカウント取得ウィザード
- ソフトを起動するとアカウント作成ウィザードが開始されます。
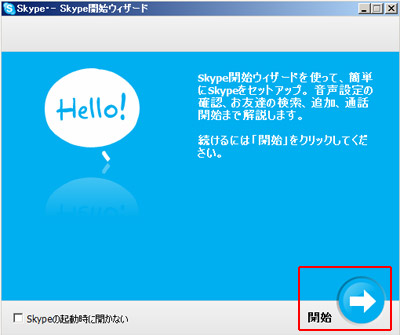
- アカウント(Skype名)を作成します
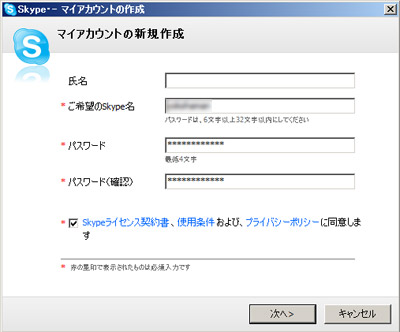
希望したSkype名がすでに使われている場合は「次へ」を押したあと、アラートが表示されます。
PC環境に依存すると思うのですが、私のPC(Vista)の場合、このステップかもうひとつ先のステップでWindowsファイアーウォールの警告がポップアップしました。 - メールアドレスを登録し、「ログイン」ボタンを押します。
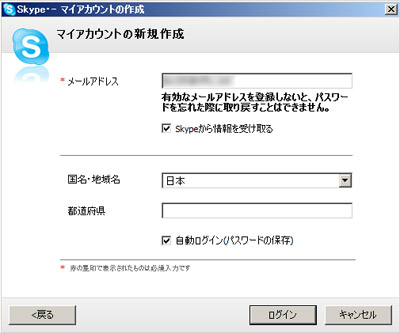
都道府県は記入しなくてもだいじょうぶです。 - アカウントの作成が終了しSkypeの開始ウィザードへ移行します。
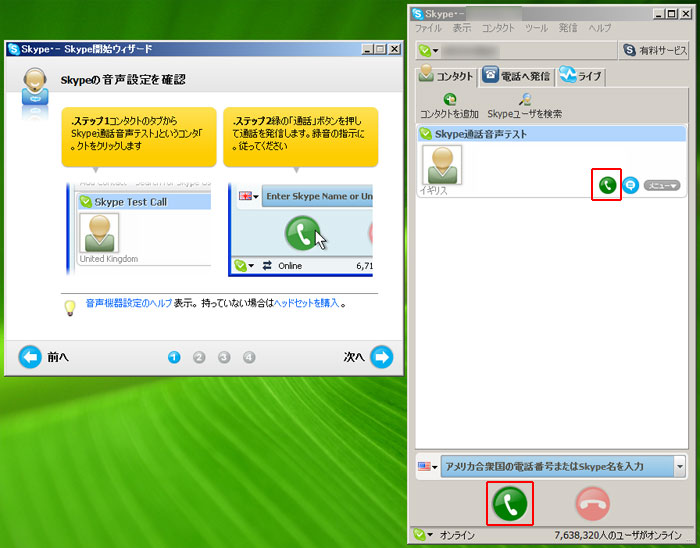 拡大可
拡大可
最初にマイクがしっかり音声を拾っているかどうかのテストが行われます。
通話のボタンを押すとテスト先の自動応答が始まり「音声を録音してください」とうながされます。「あ~」とか「う~」とか「テステス」とか言っていればOKです。
しっかり録音されない場合はセッティングが完了しません。
ちなみにダイアル先がイギリスと書いてありますが、応答は日本語ですのでご安心を。 - 音声テストが完了するとさっそくSkypeでお話しする相手を登録していくわけですが、私の場合、ひとりSkypeテスト
 なのでこの段階で登録しようにも登録しようがありません(笑)
なのでこの段階で登録しようにも登録しようがありません(笑)
なので、このウィザードはここで終了していまいました。
ですが、念のためどのように進むのか載せておきます。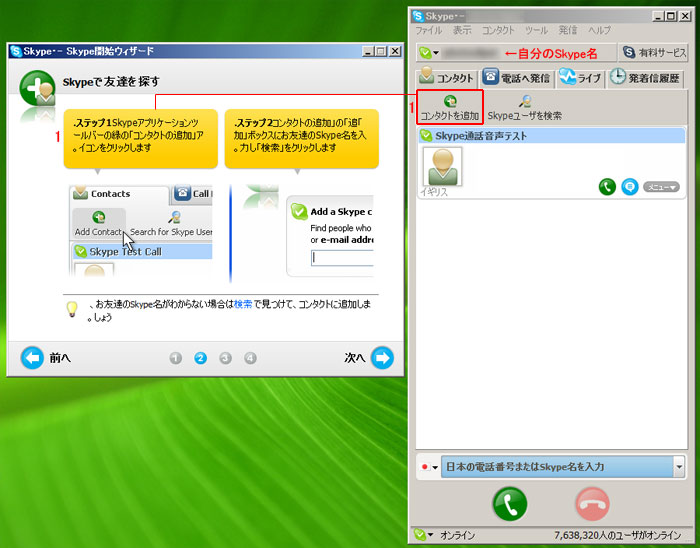 拡大可
拡大可
1 の「コンタクトの追加」を押すとお話しする相手を登録できます。 - 「コンタクトの追加」を押すとこのようなウインドウがポップアップします。
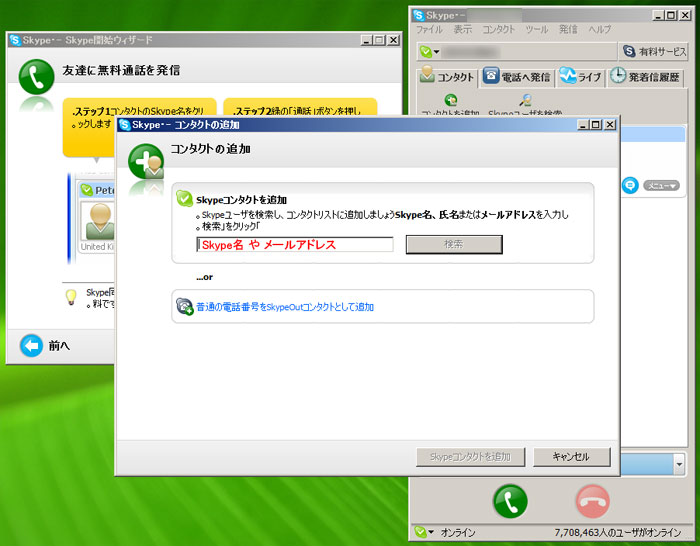 拡大可
拡大可
Skype名やメールアドレスで検索し、ヒットした中からコンタクト先を選択、登録します。
ひとりしかヒットしないこともあれば、世界各国4~5人ヒットすることもあります。
あらかじめSkype名がわかっていれば登録自体はとても簡単です。 - Skypeは一般電話とも会話できます(これは有料)
ウィザードの最後はそのアピールです。「試してみては?」という画面が現れます。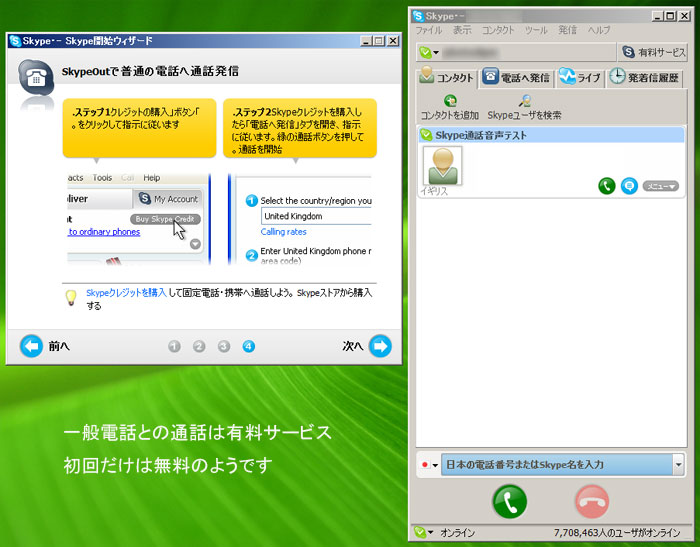 拡大可
拡大可 - 完了を押してこのウィザードは終了です。
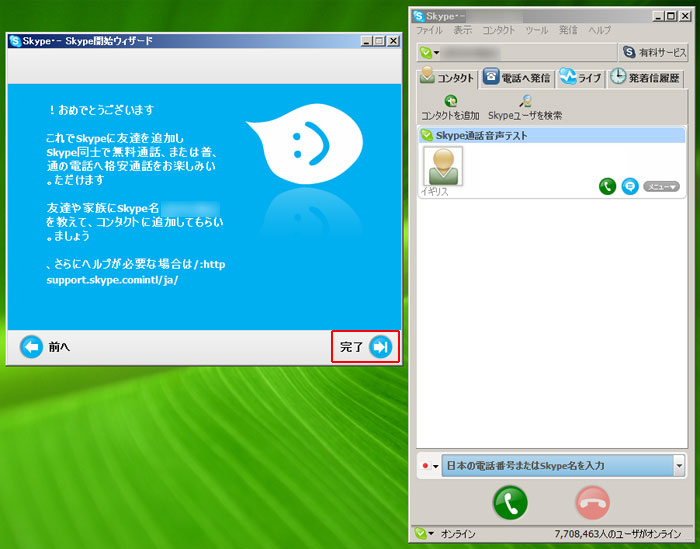 拡大可
拡大可
このようにIP電話より簡単。果てしなく簡単。
最初にやっておいたほうがよさそうな設定
簡単に繋がってしまうので初期設定のままだと誰から電話が掛かってくるかもしれません。
個人的に「設定したほうがいいかも」と思った箇所を2点ほど。
- メニューバーの [ツール] から [設定] をクリックします。
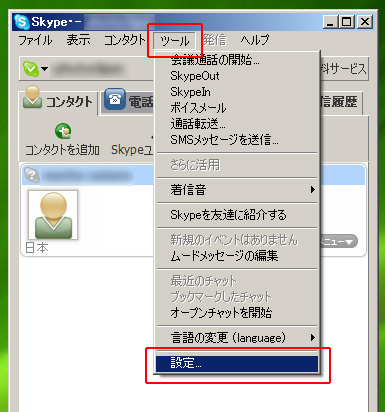
- [プライバシー] を選択します。
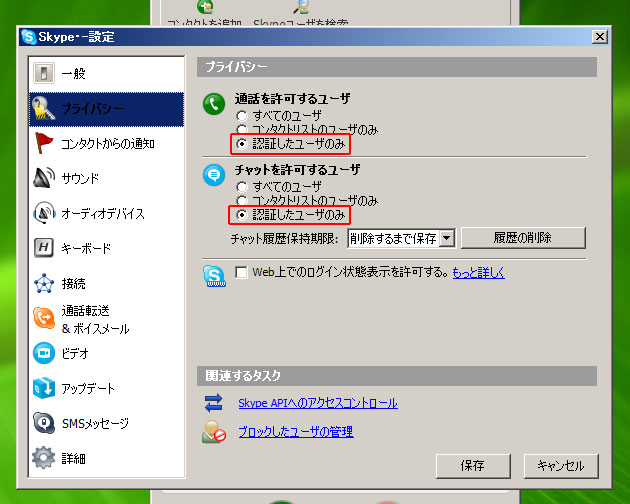 拡大可
拡大可
最初は認証が必要な状態にしておいたほうがいいかなと思いました。 - [ビデオ] を選択します。
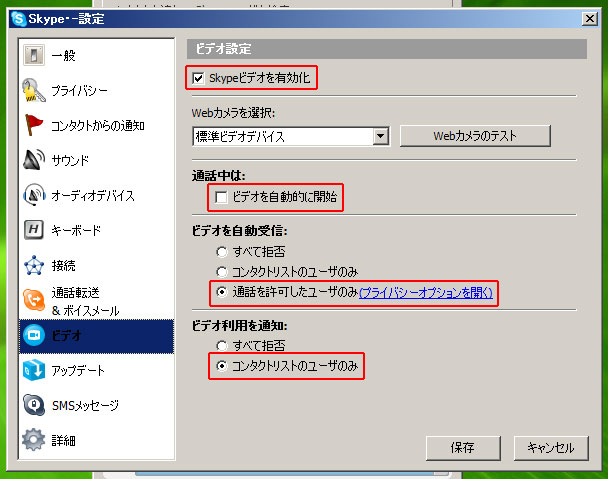 拡大可
拡大可
ビデオは有効化しておいてもいいと思いますが、[ビデオを自動的に開始] のチェックは外しておいたほうがいいかなと思いました。開始するときにはボタンを押せばいいだけですし。
映像の場合「あっ、いけねっ」は通用しないですからねぇ。
この「設定」というところは、ひととおりすべて確認して
自分の使用環境にあったセッティングをするべきだと思います。
コンタクトを追加
ウィザードでコンタクトを追加しない場合はウィザード終了後、コンタクトを追加します。
- 「コンタクトの追加」を押します
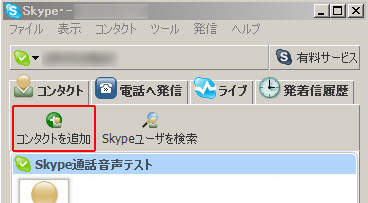
- ユーザーの検索画面が出ますのでSkype名やメールアドレスなどを使って検索します。
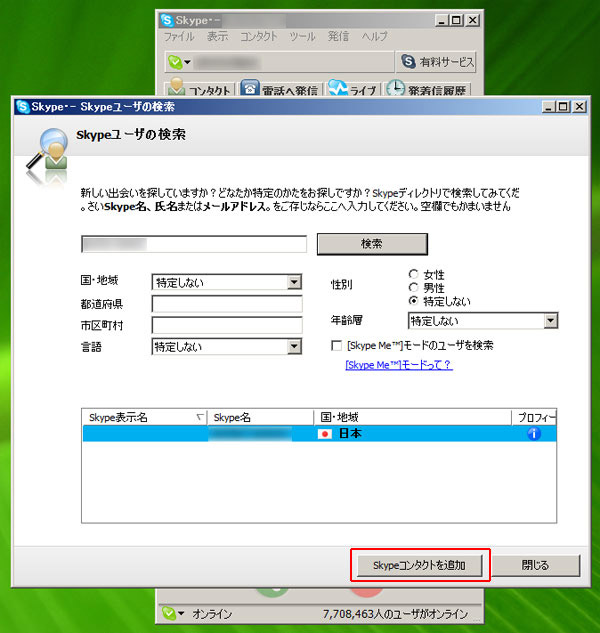 拡大可
拡大可
検索ボタンを押すと下の方にヒットしたユーザーが表示されます。
お目当ての相手を選択後、[Skypeコンタクトを追加]ボタンを押せば登録完了です。
相手が「認証が必要」に設定してある場合
コンタクト先のSkype設定が [認証したユーザーのみ] に設定されていると、先方に認証してもらわないと通話できません。その場合は [認証の要求] が必要になります。
- 自分のSkypeに追加したコンタクト先の [メニュー] から [認証の要求] をクリックし先方に認証を依頼します。
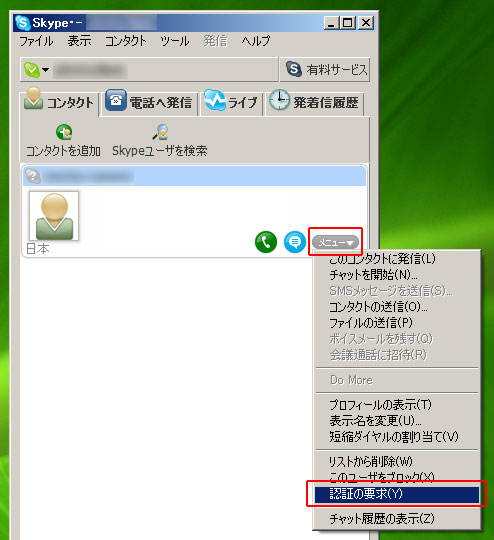 拡大可
拡大可 - すると、コンタクト先のSkypeには「認証おねがいしま~す」というメッセージが届きます。
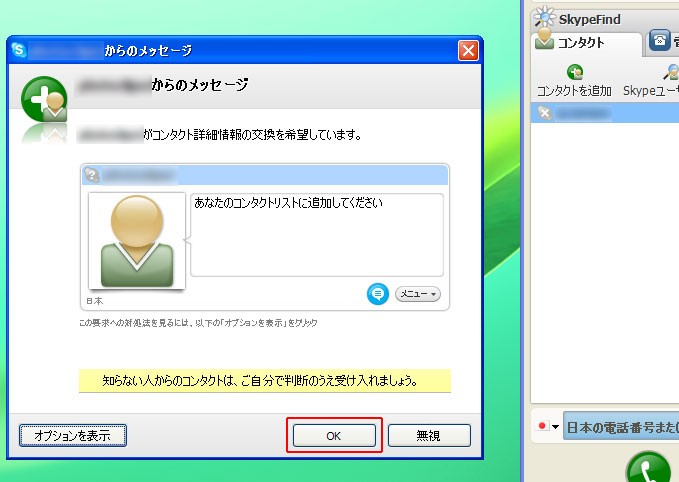 拡大可
拡大可
「あなたのコンタクトリストに追加してください」という文章は
1. の[認証の要求] を行うときに変更できます。 - 相手(コンタクト先)が[OK] を押すと
相手方のSkypeコンタクトリストに認証を要求した人が追加されます。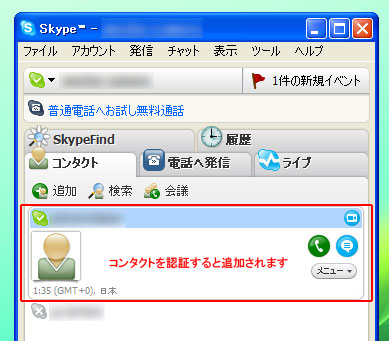
これで双方のSkypeが開通しました。
あとは通話ボタンを押して、ジャンジャカしゃべり放題。ビデオ通話も楽しめます。
ビデオ通話時のウィンドウ
VistaとXP、Skypeのウィンドウが微妙に違います。
- Vistaの場合(ウィンドウのデザインがWindowsクラッシックなっていますが、Vistaです)
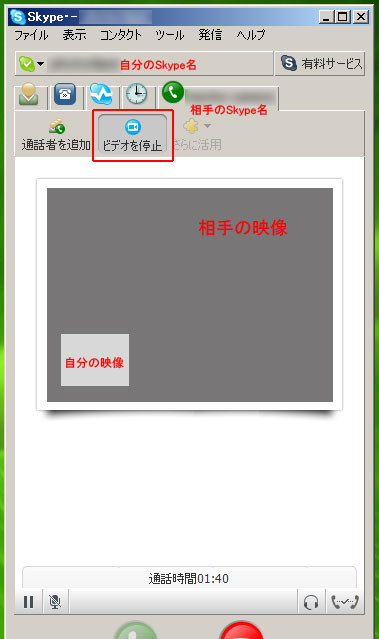
ビデオの開始・停止は赤枠のボタンで行います。 - XPの場合(ビデオ停止の状態)
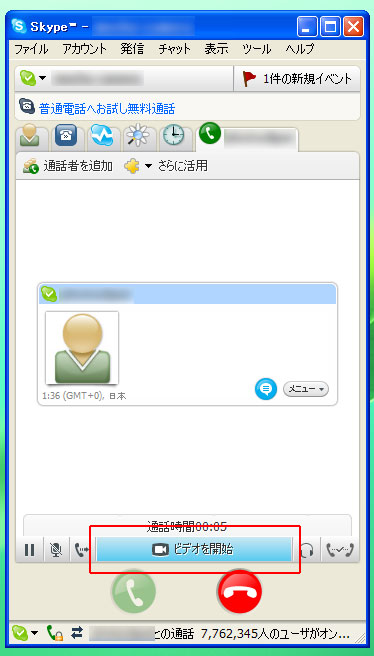
Skypeの設定で [ビデオを自動的に開始] のチェックを外してある場合
[ビデオ開始]ボタンを押さないと相手の映像は映りません。もちろんVistaでも同じです。 - XPの場合(ビデオ開始)
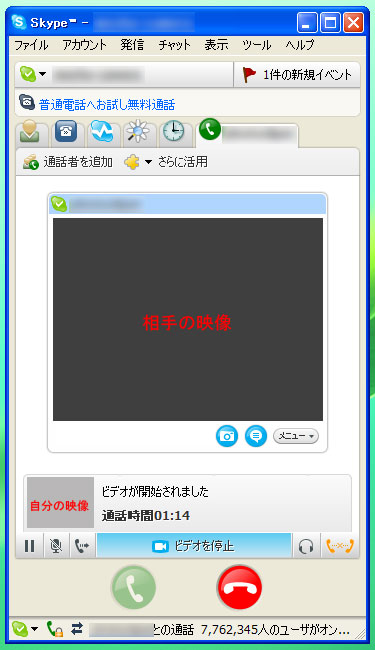
ひとりSkype後記
WEBカメラ&マイクが搭載済みでSkypeがプリインストールされているPCだったら30分も掛からずセッティング出来るでしょう。私は2台セッティングしましたのでもうちょっと掛かりましたが。
通信手段はいろいろ持っていても無駄にはならないので「ココ一発 !!」ってときに使いたいと思います。。。ん ❓ ココ一発ってどこ(笑)
長々失礼いたしました