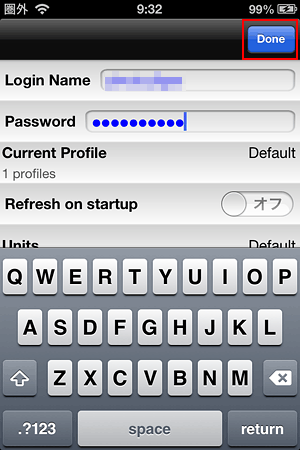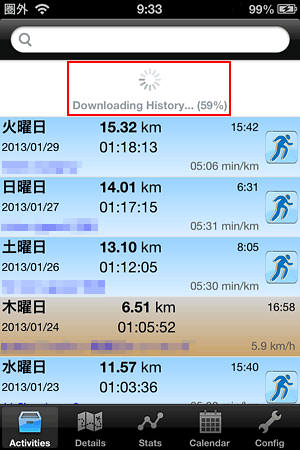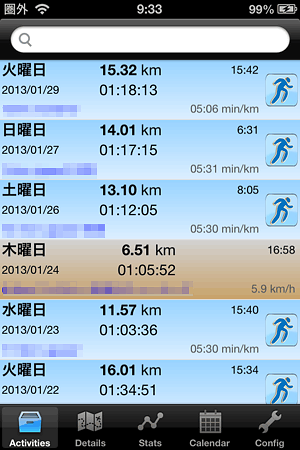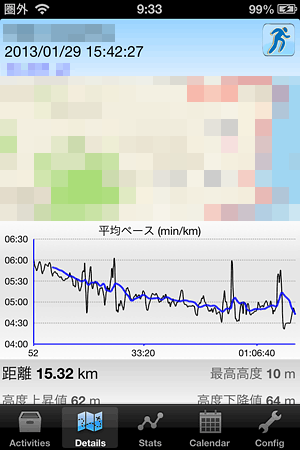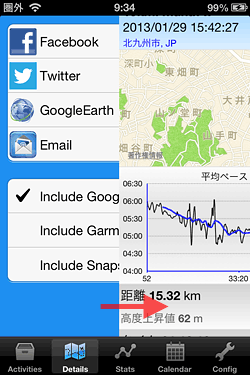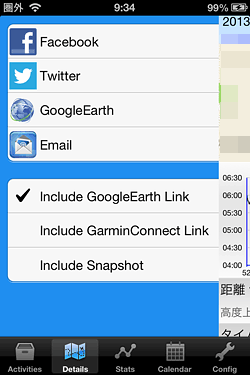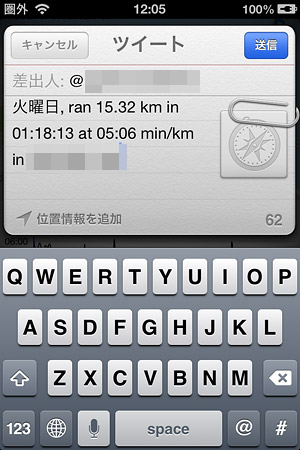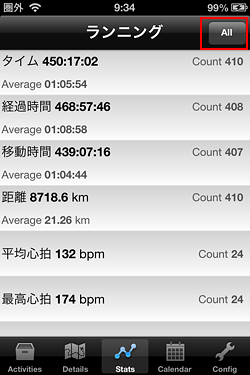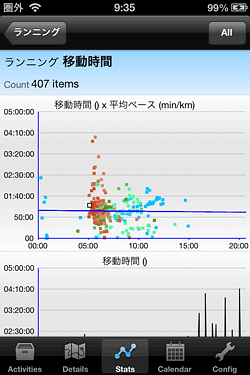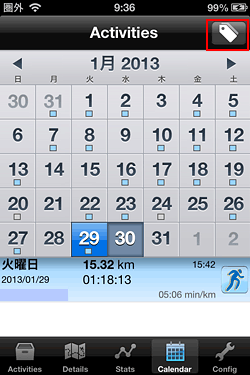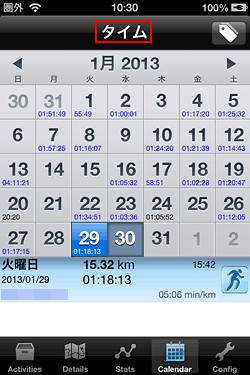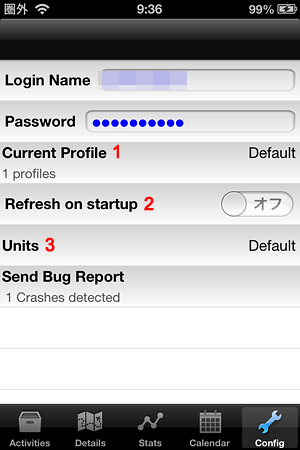以前取り上げた iPhone アプリ「ConnectStats」が地道にアップデートされていて今回 Facebook や Twitter アプリと連携できるようになったのですが、「その画面がどこにあるのかわからない」と言ったような書き込みを Garmin Forum で見つけましたので、需要があるかもしれないということでアップしておきます。
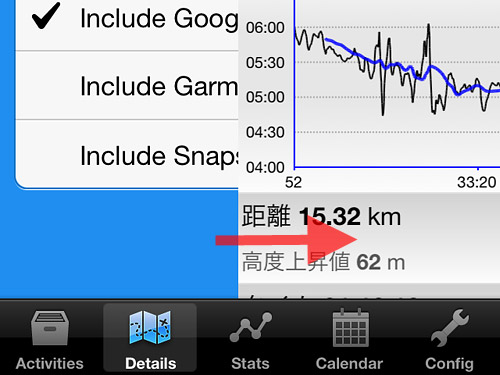
。。。確かにわからないんですよ  私自身もたまたま見つけたといった感じでした。
私自身もたまたま見つけたといった感じでした。
ついでなのでアプリの詳細とあわせて載せておきます。
* このアプリを利用するためには Garmin デバイスを所有していて、Garmin Connect を利用している環境が必要です。
ランナーのためのGarminデバイス (GPSウォッチ)
他にも Forerunner 910XT、410、310XT、210、110、10 等いろいろあります。
モデルによってデザイン、機能、操作性、重量が異なりますので購入される際はネット等を利用して調べましょう。
ConnectStatsのインストールからログの閲覧、設定など
-
App Store から ConnectStats をインストールします。
 ConnectStats -- Statistics for Garmin Connect - Brice Rosenzweig
ConnectStats -- Statistics for Garmin Connect - Brice Rosenzweig

-
インストールが完了したら [開く] をタップします。
![[開く]をタップ](//www.photoclip.net/wp-content/uploads/2013/01/130130-4.gif)
-
Garmin Connect からログをダウンロードするための設定画面から始まります。
![[OK]をタップ](//www.photoclip.net/wp-content/uploads/2013/01/130130-5.gif)
-
[OK] をタップすると Garmin Connect にログインするためのユーザー名およびパスワードの入力を求められます。
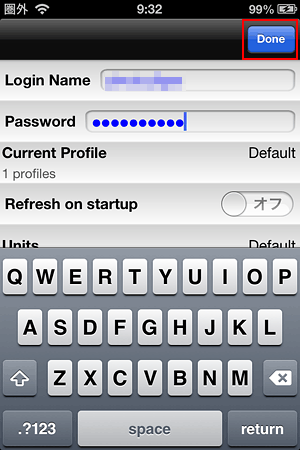
ユーザー名、パスワードの入力が終わったら右上の [Done] をタップします。 -
Garmin Connect に接続できるとすぐにログのダウンロードが始まります。
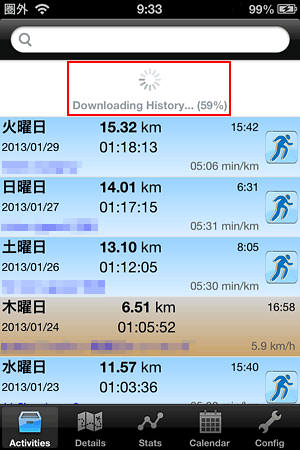
アクティビティーの数によって待機時間が異なりますので、膨大なログをお持ちの方は気長にお待ちください。 -
ダウンロード完了の図。直近のアクティビティーから古いモノへ順に表示されます。
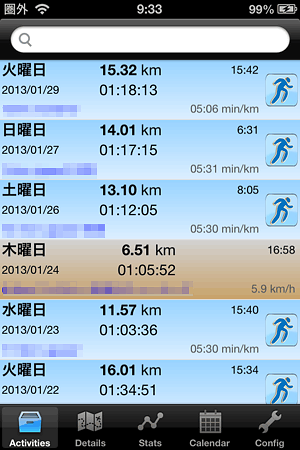
-
アクティビティーの詳細はそれぞれのアクティビティーをタップします。一番上にあるアクティビティー [火曜日] をタップすると以下のように表示されます。
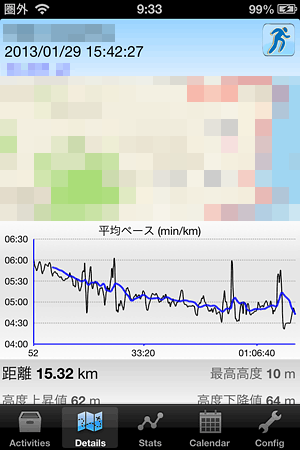
実はこの画面の下に Facebook や Twitter とのショートカットが隠れています。必然的に上下のスクロールは行うと思うのですが、なにも表示がないのでスワイプは「やらない人はやらない」ですよね。
-
[Details] の画面で右にスワイプすると Facebook、Twitter などへのショートカットが現れます。
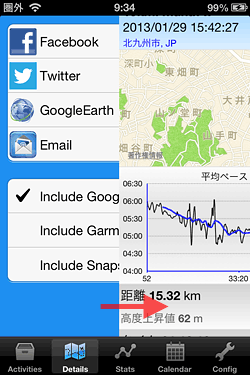 下の [Include GoogleEarth Link] [Include GarminConnect Link] [Include Snapshot] は、共有するログに追加されるリンクや画像の設定です。[Include GoogleEarth Link] は Google Earth のリンク、[Include GarminConnect Link] は Garmin Connect へのリンク (Garmin Connect がプライベート設定の場合は Garmin Connect 側で「非公開」のページが表示されます)、[Include Snapshot] はキャプチャ画像 (iPhoneのスクリーンキャプチャ画像) です。
下の [Include GoogleEarth Link] [Include GarminConnect Link] [Include Snapshot] は、共有するログに追加されるリンクや画像の設定です。[Include GoogleEarth Link] は Google Earth のリンク、[Include GarminConnect Link] は Garmin Connect へのリンク (Garmin Connect がプライベート設定の場合は Garmin Connect 側で「非公開」のページが表示されます)、[Include Snapshot] はキャプチャ画像 (iPhoneのスクリーンキャプチャ画像) です。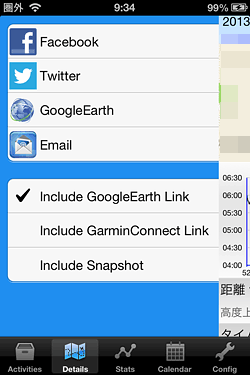
現在のところ [なし] という設定はありません。個人的にはなくていいのですが。。。Twitter をタップすると以下のような内容のつぶやきがアップされます。
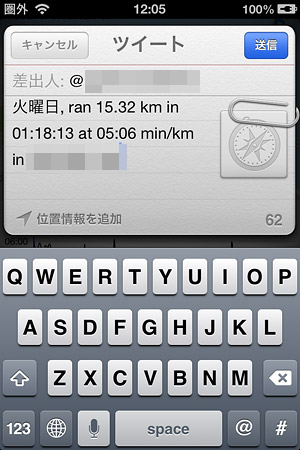
[送信] をタップするとこのつぶやきの文末に前述の [Include GoogleEarth Link] [Include GarminConnect Link] [Include Snapshot] のいずれかが追加されて Tweet になります。
。。。あと、ran はおそらく run だと思います ::-D: -
下に並んだメニューアイコン [Stats] をタップすると統計画面が表示されます。
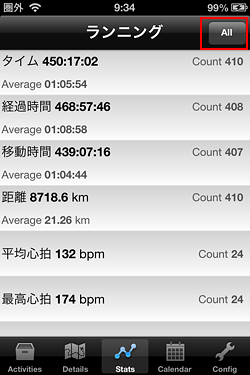 右上の [All] ボタンはタップすることで [Weekly] → [Monthly] に切り替わります。 右の画像は上から三つ目 [移動時間] をタップした場合に表示される詳細です。
右上の [All] ボタンはタップすることで [Weekly] → [Monthly] に切り替わります。 右の画像は上から三つ目 [移動時間] をタップした場合に表示される詳細です。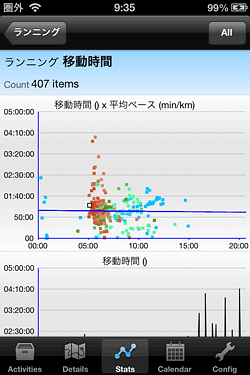
-
メニュー [Calendar] では、日玉 (日付) の下に四角いマークが表示されるのでアクティビティーを行った日がひと目で分かるようになっています。
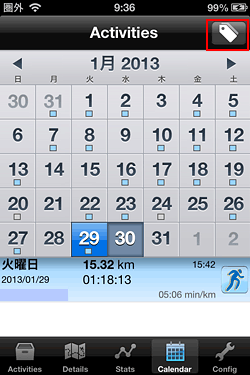 右上の [タグ] ボタンをタップすると日玉の下に表示される項目が [タイム] → [距離] → [Speed] の順番に切り替わります。
右上の [タグ] ボタンをタップすると日玉の下に表示される項目が [タイム] → [距離] → [Speed] の順番に切り替わります。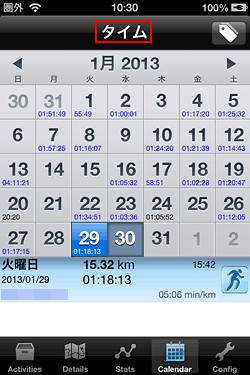
-
一番右のメニュー [Config] は設定です。
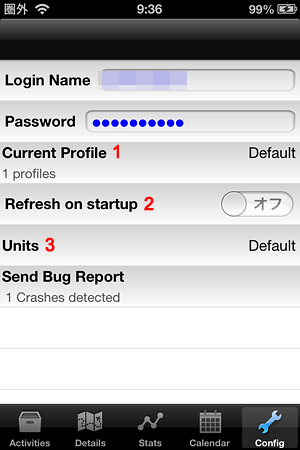
1 の Current Profile をタップすると、ログを取得する Garmin Connect ユーザーを増やすことができます。
たとえば私が陸上部のコーチで(爆 ::-D: ) 部員全員が Garmin Forerunner を利用し(再爆)、トレーニングデータをきっちり Garmin Connect アップロードしていたとすると、各部員のユーザー名・パスワードが管理できる立場 (関係) であればすべての部員のログを iPhone にインポートできるということになります (実際やってみたわけではないので正常に動作するかどうかはナゾですが。。。)
2 はアプリを起動したときに自動的に Garmin Connect に接続してインポートされていないログを取得するかどうかの設定です。[オン] で自動取得になります。
3 はキロ、マイル等の単位の設定です。Default で問題ないと思います。マイルが好きな方は [Imperial] にして下さい。
いまのところまだ私が欲しい機能「タイトルの編集」は実装されていません。
したがいまして、パソコンで Garmin Connect にアクセスしてタイトルを編集する前にこのアプリでログを取得してしまうと「タイトルなし」というタイトルがズラ~ッと並ぶことになります。
Garmin Forum でもこのアプリ作者の方に「タイトルを編集できるようにして欲しい」と要望している方がいらっしゃいますのでそのうち実装されるのではないかと期待しています。
それでは Enjoy running 
2013.2.6 追記:
1.6 にアップデートされてタイトルの編集が可能になりました。





![[開く]をタップ](http://www.photoclip.net/wp-content/uploads/2013/01/130130-4.gif)
![[OK]をタップ](http://www.photoclip.net/wp-content/uploads/2013/01/130130-5.gif)