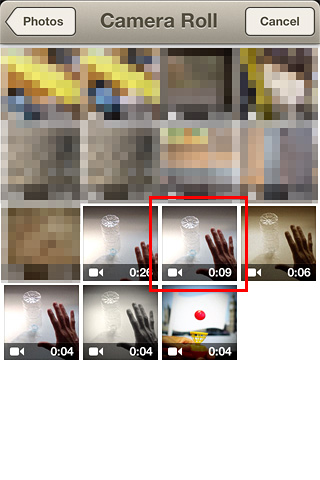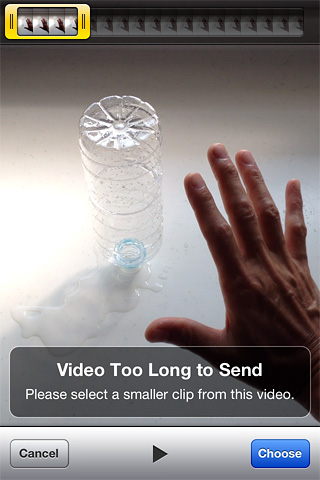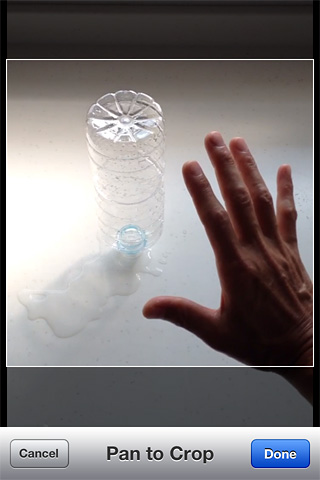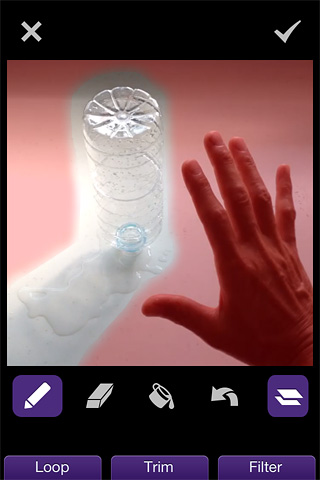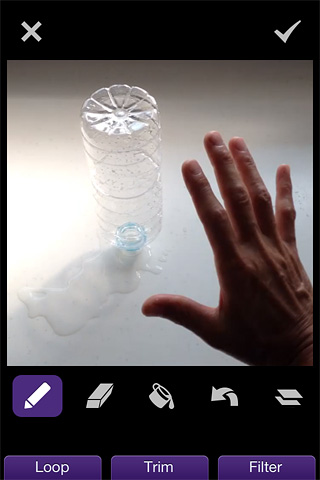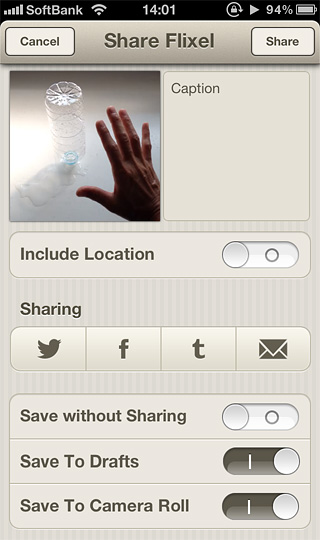4 ~ 5 月の約 2 ヶ月間、iPhone アプリ「Flixel」で撮影した Cinemagraph を貼り続けた投稿は、先のファーストサーバのデータ消失事故でこのブログからすべてなくなりましたが、創作活動をやめてしまったわけではありません(笑)
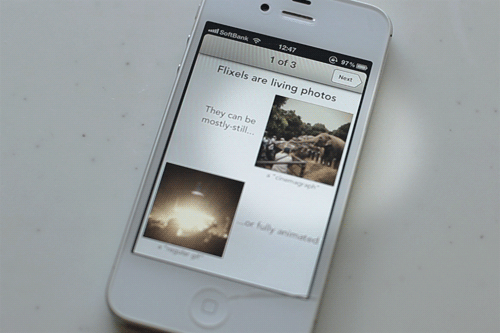
サイトの復旧作業にあたっている間に Flixel のバージョンが 1.4 → 2.0 になり、カメラロール内にある動画も Cinemagraph の素材として使えるようになりました。
Ver.1.4 までは最長 2 秒間の映像内ですべてを完結させないといけなかったのですが、今回のバージョンアップで動画から好きな部分を切り出すこともできるようになったので制作の難易度がかなり低くなった (映像の開始位置を自在に変更できるようになったのでシームレスなアニメーションを作りやすくなった) 気がします。

もっとも、Cinemagraph というのは動画の一部分をアニメーション GIF に加工するものなので本来の撮影方法になったと言えるかもしれません (同じような Cinemagraph を作るアプリ Cinemagram は動画を素材として使うようになっています)
参考までに動画からデータを取り込む手順を載せておきます。
動画から取り込む手順
-
動画を選択します
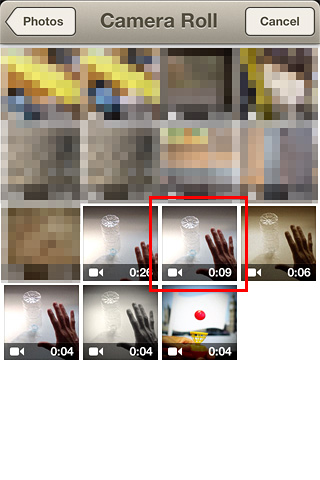
使ったのは以下のような 9 秒の動画です。
-
9 秒では長すぎるのでトリミングしてくださいとのメッセージが表示されます
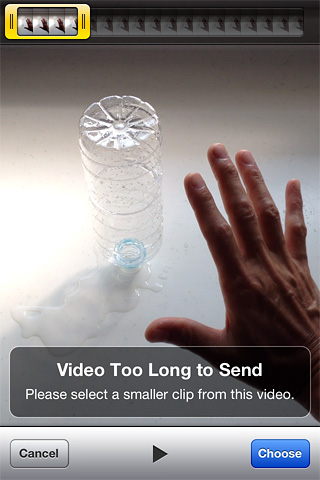
-
揺れはじめのコマを探し出します。確定できたら Choose ボタンをタップします。ちなみにペットボトルは左手に持った団扇 (うちわ) であおいで揺らしています


-
処理が完了するまで多少時間が掛かります。

-
Flixel の縦横比である 1:1 (正方形) にトリミングします (白枠の正方形を上下に移動してトリミングします) 確定したら Done ボタンをタップします。
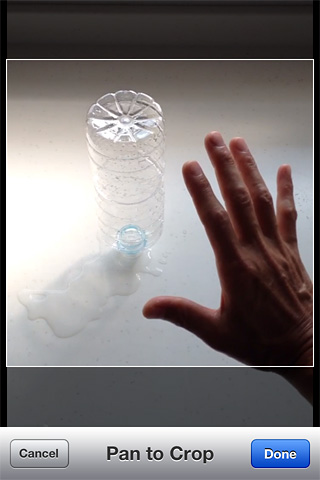
-
指でこすってマスク処理を施します。赤いところが静止させておきたいところ、指でこすって赤い部分を消去したところがアニメーションさせたいところです。あとでじっくり加工したい場合は左上の × をタップすれば保存しておくことができます。
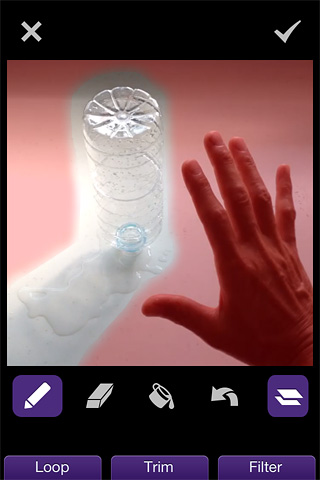
アイコンは左から [マスク消去] [マスク] [マスク一括消去] [やりなおし] [マスク表示 or 非表示]。 下のタブは [ループ設定およびディレイ設定 (画像の最初に静止した時間を設ける) ] [トリミング] [フィルター*]
* フィルターを使うとデータのファイルサイズ (データは最大 40 枚の PNG 画像) にもよりますが、データを保存するときやアップロード画面に切り替わったときに落ちることがあります。動画から切り出す場合は動画自体がカメラロールに保存されているのでもう一度最初からやりなおせますが、アプリ自体で撮影した場合は、再撮ということになるので気をつけて下さい。といっても、気をつけようがないか

-
マスクを非表示にしてできあがりを確認し OK なら右上のチェックをタップします。
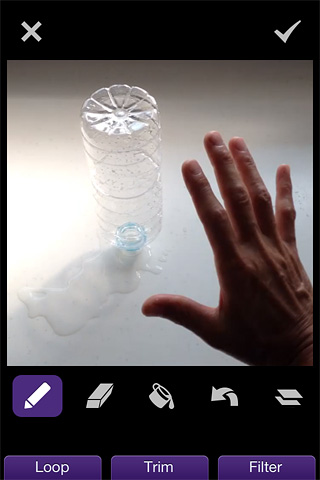
-
アップロード画面です。
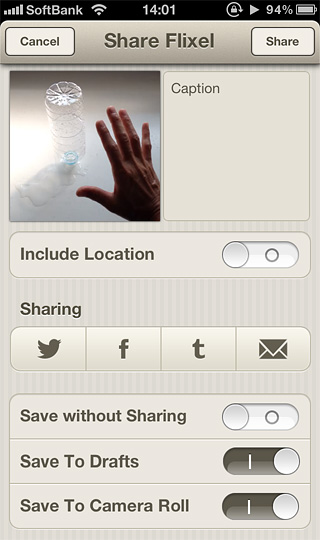
Caption のテキストエリアをタップするとタイトル等が入れられます。日本語 OK です。
Include Location は位置情報の ON/OFF です (画像は OFF 状態)
Sharing はアカウントがあれば Twitter、Facebook、tumblr. に流すことができます (設定は [Profile] → [Social Networks])
Save without Sharing は、公開せずに自分のiPhone内のタイムラインのみに自分で作った画像を表示させておく機能です。もちろん、あとで公開することもできます。
Save To Drafts は公開後もデータを保存しておきたい時に使います。
Save To Camera Roll は mp4 形式でカメラロールに画像が保存されます。v1.4 までは gif 形式でしたが、v2.0 で mp4 形式になりました。おそらくですが、、、アニメーション GIF の状態で保存されているとカメラロールで見ることができないからだと思います。私自身としては、GIF の状態で保存されていたほうがうれしかったのですが。。。 -
撮影するときに一番重要なポイントは、iPhone をしっかりと固定することです。手持ちでも撮れますが、きれいな画像を作ろうと思ったら三脚は必須です。
My Gears

JOBY Ballhead X + Gitzo + Steadicam Smoothee mount for iPhone 4S
ということで、またいろいろと撮影してみようと思っています。
なお、今まで撮影したものは下記のサイトにまとめてあります。よろしければご覧下さい。
Cinemagraph Gallery

それではオリンピックな週末を!!