前回は

この傾いて写ってしまった写真を Photoshop Elements の「角度補正ツール」を使って

水平にしました。
コレで十分と言えば十分ですが、建築物をきれいに見せるには
垂直方向の傾きも修整しておきたいところです。
垂直方向のパースを修整する
-
垂直方向のパースを修整には [メニューバー] の[フィルター] 内にある [レンズ補正] を使います。
![[フィルター] → [レンズ補正]](//www.photoclip.net/wp-content/uploads/2008/04/080403-1.jpg)
-
クリックすると [レンズ補正] のウィンドウが開きます。
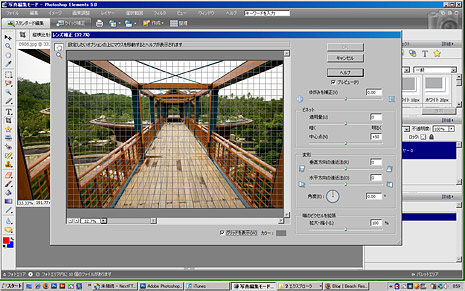
-
ウィンドウの右側にスライダーが並んでいますが、
垂直方向の修整には「垂直方向の遠近法」というスライダーを動かします。
右に動かすと写真の下側が広がり、左に動かすと写真の上側が広がります -
各スライダーを動かすと左の写真にその効果がリアルタイムで反映されます。
-
ここでは下のような修整を行いました。
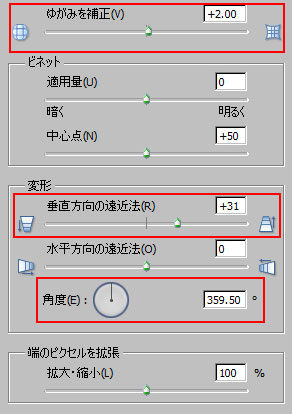
-
写真上にはグリッド(方眼紙のようなマス目)が表示されているのでそれを目安に変形させます。
上のほうのチェッカーフラッグみたいな部分は変形させて生じた透明な部分です。
この部分はあとで切り抜いて削除してしまいます。ここでワンポイントアドバイス
柱の垂直を垂直方向のグリッドにピッタリ合うまで修整してしまうと(目の錯覚なのですが)何故か逆に下が広がったように見えてしまいます。ほんの少しパースがついている状態で修整をやめること。アングルが高ければ高いほど(低ければ低いほど)顕著にあらわれます。
「修整しすぎない !!」これは重要です。 -
修整が終わったら [OK] ボタンを押してウィンドウを閉じます。
ウィンドウ上にはレンズ補正が行われた画像が表示されています。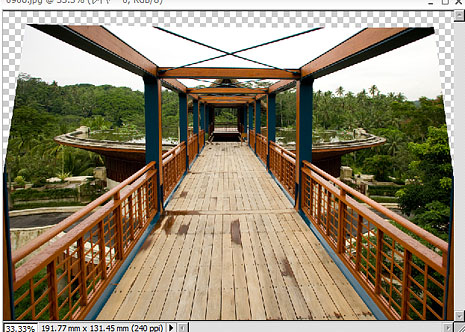
-
変形で生じた透明な部分(余白)を切り抜きツールを使って削除します。
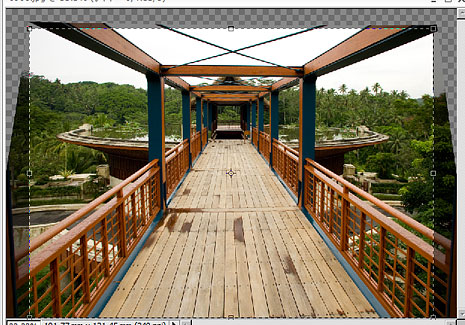
ふたたびワンポイントアドバイス
ご覧のようにレンズ補正を行うと写真内にも削除されてしまう部分が生じます。
「あとでレンズ補正する」のを前提にして撮影する場合は多少引き気味に撮影しておくとあとで融通がききます。
仕上がりを頭に思い描きながら撮影しましょう。 -
[レンズ補正] → [切り抜き] 完了。あとはシャープネス調整、画像解像度などの処理を行い保存
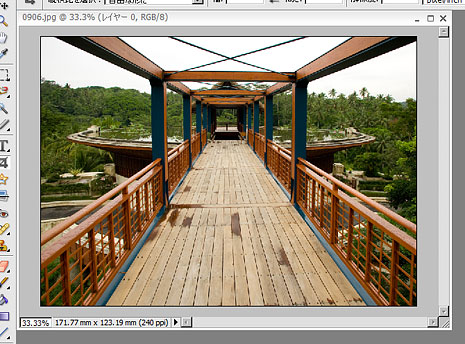
四角いスペースに入っても整然とした写真になりました。センターがちょいズレなのは愛嬌です(笑)

この 「レンズ補正」 というのは建築物だけではなく、四角い箱とかビンなどの撮影でも使われます。
上から撮影しているのに縦の線が垂直に写っている写真はほとんど補正されていると思っていいでしょう。
こういうときに使います。

この写真は「レンズ補正」の使用例です。写っているもの、メーカーと私は何も関係ありません。

ちょっと前までこういった写真を撮影するには右のようなアオリのきくカメラが必要でしたが、いまやPC上でほんの数回のクリックするだけで達成できる時代になってしまいました。
「レンズ補正」 - 写真こだわり派の方はぜひ試してみてはいかがでしょうか。
ひと味ちがうブログになるかも、、、ならないかも  。。。おつかれさまでした
。。。おつかれさまでした


![[フィルター] → [レンズ補正]](http://www.photoclip.net/wp-content/uploads/2008/04/080403-1.jpg)
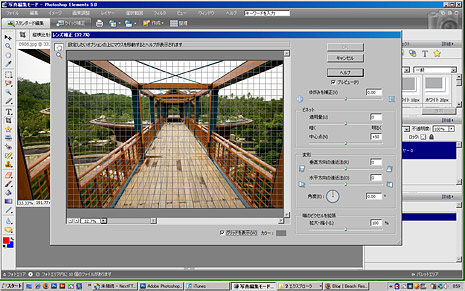
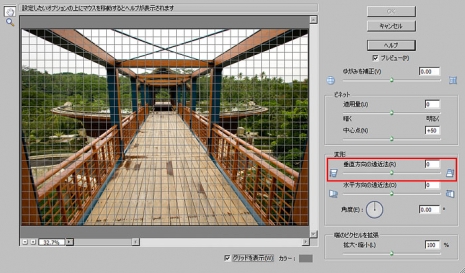

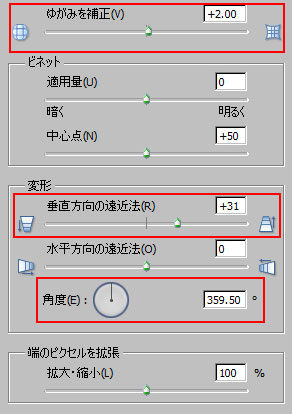
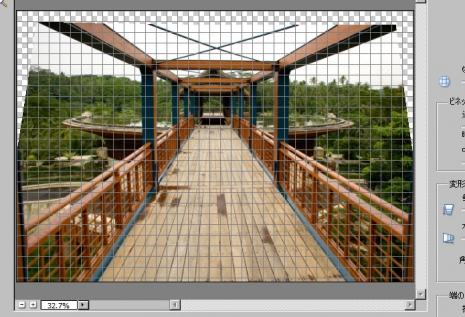
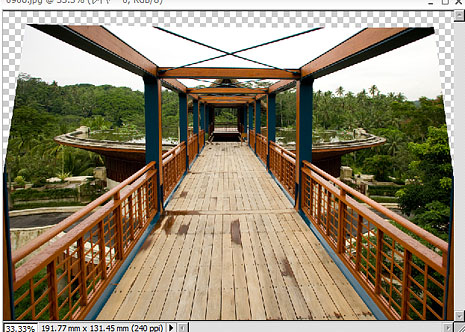
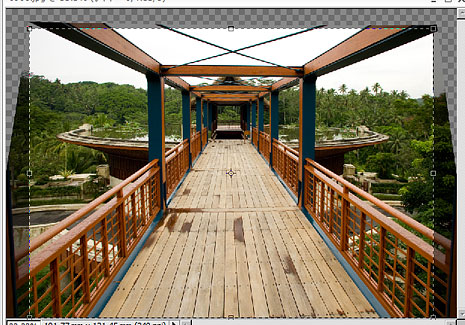
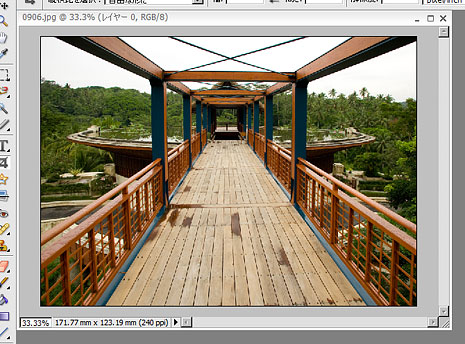
2008年4月4日 @ 12:41 AM
さすがプロ!そこまでキチンとされているんですね。
私は、あまりにヒドイ傾きのみ補正しますが、あとはそのまま・・。(笑)
「一度、やってみようかな〜」と思いましたが、私のエレメンツ「3」には、この機能あったかな?
それよりも、私の場合、水平が「必ず」とれていないので(もの凄く慎重にやっても)、その辺りから修行のやり直しでしょうか。
2008年4月4日 @ 9:55 AM
:reply: marmitakoさん、こんにちは。
:quotation: さすがプロ!そこまでキチンとされているんですね。
最初に載せたバンヤンツリーでやってしまったので
後戻り出来なくなったと言いましょうか(笑)
当時はタル型の歪みまで補正していないのがなんとも。
:quotation: 「一度、やってみようかな〜」と思いましたが、私のエレメンツ「3」には、この機能あったかな?
(エレメンツ「3」に以下の機能があるかどうかはわかりませんが)
レンズ補正の機能が無い場合は [自由変形] → [ゆがみ] でもそれっぽく修整できます。
1.画像を開いたら 「Ctrl + A 」キーを押してすべて選択(周辺に点線がでます)
2.画像上を右クリックしてコンテキストメニュー内から [自由変形] をクリック
3.もう一度画像上を右クリックして [ゆがみ] をクリック
4.四隅にあらわれた小さい四角を任意の方向にドラッグすると画像が変形します
たとえば今回のような下すぼまりの写真は左角と右角の小さい四角を均等に左右に広げるとレンズ補正と似たような効果が生まれます。
ビューカメラで撮影したようにはなりませんがカタチにはなります。
:quotation: それよりも、私の場合、水平が「必ず」とれていないので(もの凄く慎重にやっても)、その辺りから修行のやり直しでしょうか。
いやいや、個人的に感じていることなのですが。。。
デジタルカメラってアナログと較べると
なんか水平がとれないような気がするんですよね。
センサーの取り付けが微妙に斜めになっているんじゃないかと(確証なし)
私も修行のやり直しでしょうか
2008年4月11日 @ 12:19 AM
:quotation: センサーの取り付けが微妙に斜めになっているんじゃないかと(確証なし)
それは、絶対ある気がします。(機械のせいにしておきます。笑)
2008年4月11日 @ 6:23 PM
:reply: marmitakoさん
四角い紙を真っ正面から複写するとき
望遠系のレンズを使って
水平垂直にかなり神経質になって撮影しても
ビミョーに斜めになっているときがあるんです。
ということで、私も機械のせいにしておきます(笑)